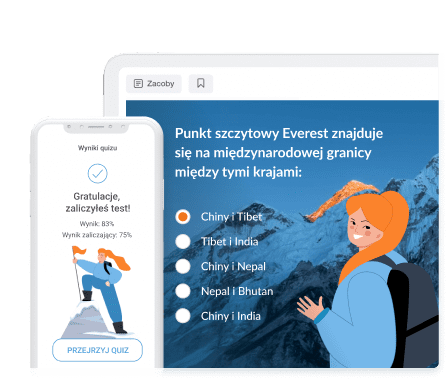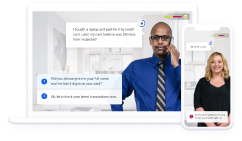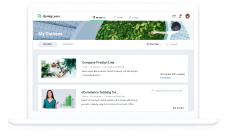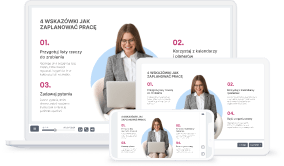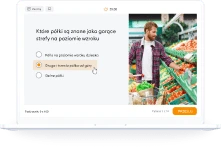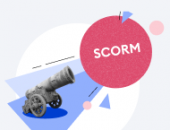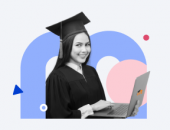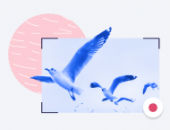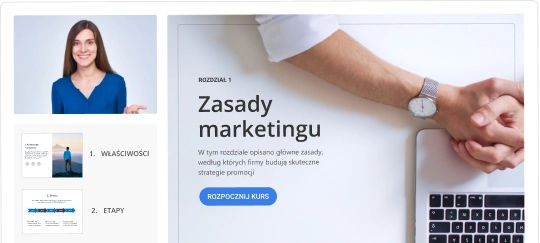Test wielokrotnego wyboru to jeden z najskuteczniejszych sposobów na sprawdzenie wiedzy uczniów. W tym artykule pokażemy, jak przygotować test wielokrotnego wyboru w iSpring QuizMaker w 8 prostych krokach.
iSpring Suite
Dowiedz się, jak szybko i łatwo zrobić quiz z iSpring Suite w specjalnej cenie dla nauczycieli.
Czym jest test wielokrotnego wyboru?
Test wielokrotnego wyboru składa się z dwóch części: “trzonu” i zestawu możliwych odpowiedzi. Trzon może przybrać formę pytania, frazy, niekompletnego zdania lub równania matematycznego. W przypadku bardziej zaawansowanych testów może zawierać wiele elementów, takich jak wykresy, tabele, studia przypadków, opisy lub inne ważne informacje. Osoby biorące udział w quizie powinny wybrać prawidłową odpowiedź spośród dostępnych opcji. Istnieją dwa rodzaje opcji: prawidłowy lub najlepszy wybór, zwany kluczem, oraz inne opcje zwane dystraktorami.
Pytania wielokrotnego wyboru wykorzystywane są w wielu obszarach, takich jak testy edukacyjne lub badania rynku. Przeczytaj wskazówki dotyczące pytań wielokrotnego wyboru z Uniwersytetu Vanderbilt.
Przewodnik krok po kroku, jak stworzyć test wielokrotnego wyboru
1. Pobierz bezpłatną wersję próbną iSpring QuizMaker i zainstaluj ją na swoim komputerze.
2. Otwórz aplikację i wybierz Graded Quiz (Quiz na ocenę).
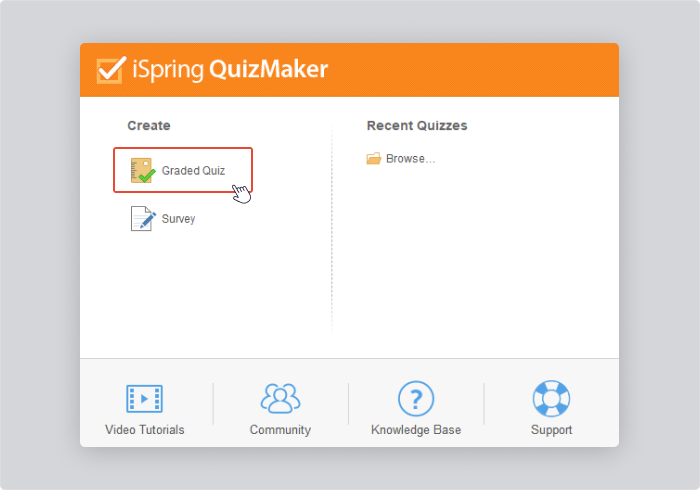
3. Kliknij przycisk Question (Pytanie) na pasku narzędzi i wybierz Multiple Choice (Wielokrotny wybór).

Uwaga: iSpring QuizMaker oferuje 14 typów pytań, takich jak wypełnianie pustych miejsc, zaznaczanie odpowiedzi, dopasowywanie i inne.
4. Wpisz treść pytania.
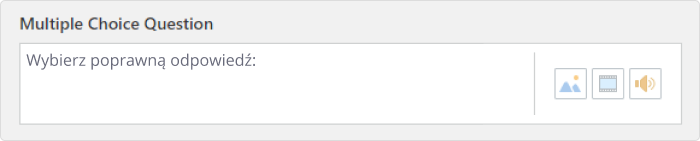
Pytania i odpowiedzi mogą zostać wzbogacone o multimedia, takie jak obrazy, dźwięki i filmy. Będą one dostępne dla użytkowników podczas przeglądania quizów na komputerach stacjonarnych i urządzeniach mobilnych. Dostosuj styl tekstu pytania i w razie potrzeby dodaj do niego multimedia.
5. Dodaj prawidłową odpowiedź oraz kilka dystraktorów w obszarze Choices (Wybory).
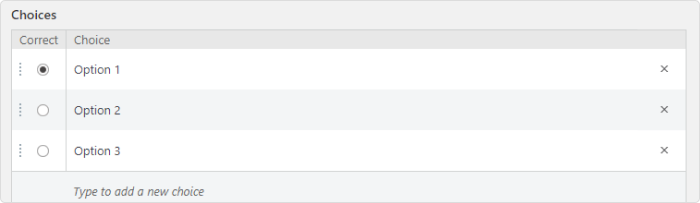
W przypadku quizu z matematyki, fizyki lub chemii, do pytań lub odpowiedzi można dodać równanie. Wystarczy kliknąć Equation (Równanie) na pasku narzędzi.
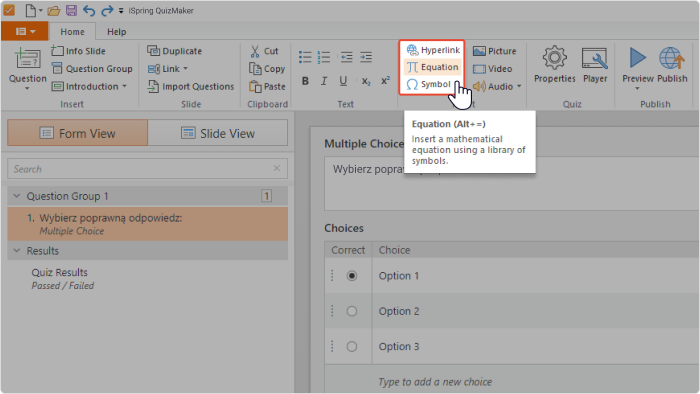
iSpring QuizMaker zawiera wbudowany edytor równań do tworzenia i wstawiania równań:

- W razie potrzeby dostosuj ustawienia opinii dla pytania.
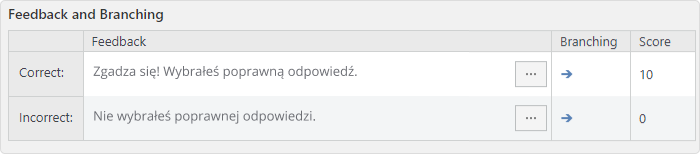
7. Włącz rozgałęzione scenariusze, jeśli chcesz prowadzić uczniów do różnych pytań lub slajdów w zależności od ich odpowiedzi.
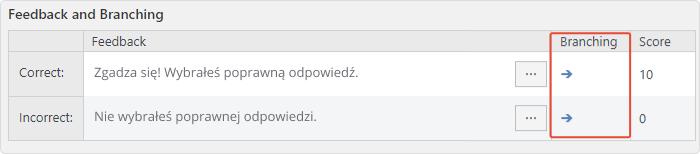
Jednym ze sposobów skutecznego wykorzystania rozgałęzień jest dodanie slajdów informacyjnych, które zawierają dodatkowe informacje na dany temat. Możesz dodać tekst, zdjęcia i filmy lub wstawić cały artykuł na dany temat.
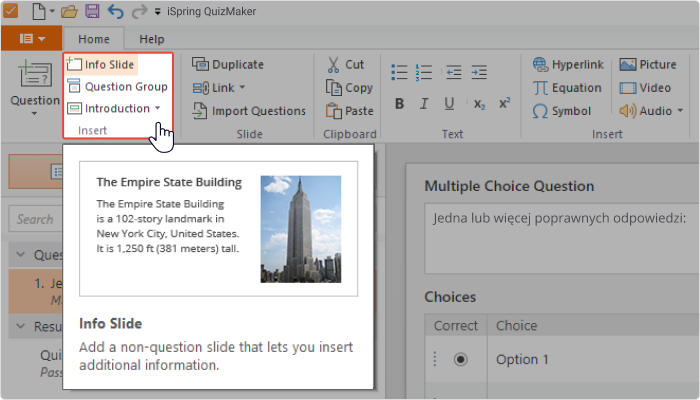
8. Jeśli Twój test jest gotowy, czas na publikację. Możesz opublikować go bezpośrednio na komputerze, w LMS, iSpring Learn lub zapisać test w formacie do druku.
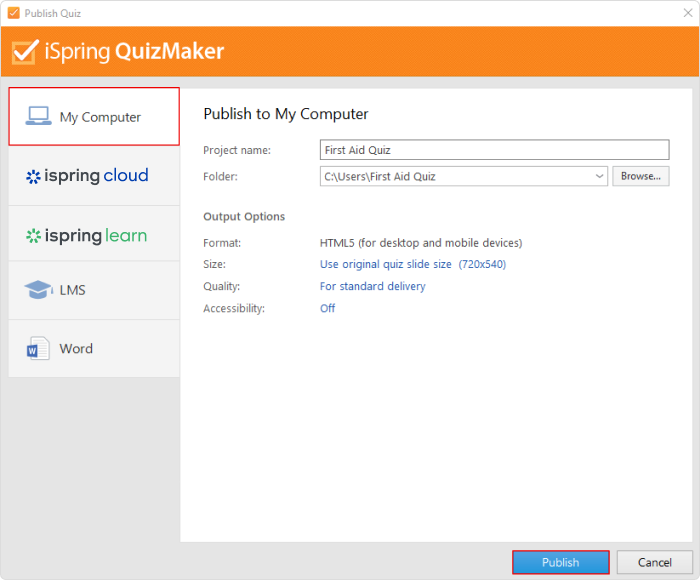
Aby zobaczyć, jak działa iSpring QuizMaker, przejrzyj testy demonstracyjne, takie jak quiz:
Już dziś zacznij tworzyć interaktywne quizy, aby pomóc pracownikom osiągnąć lepsze wyniki. Wypróbuj iSpring QuizMaker dzięki 14-dniowemu bezpłatnemu okresowi próbnemu i twórz interaktywne quizy już teraz!
Twórz interaktywne quizy do nauki, sprawdzania wiedzy i ćwiczenia umiejętności