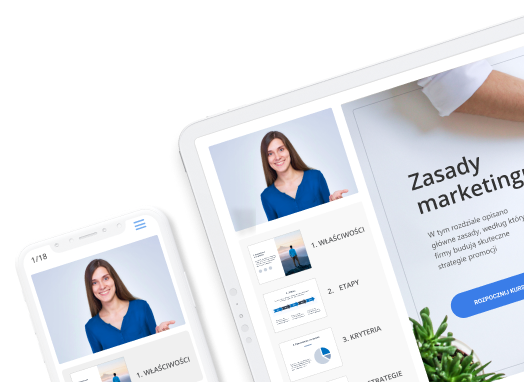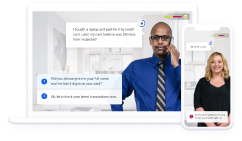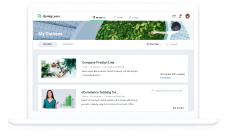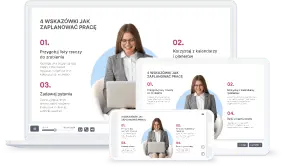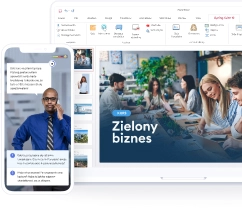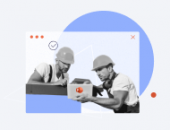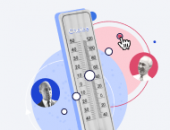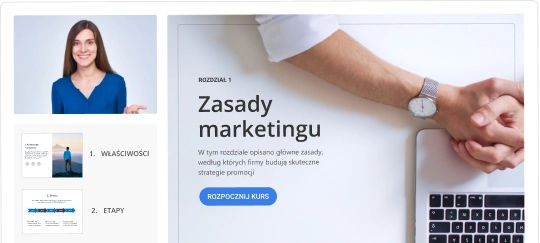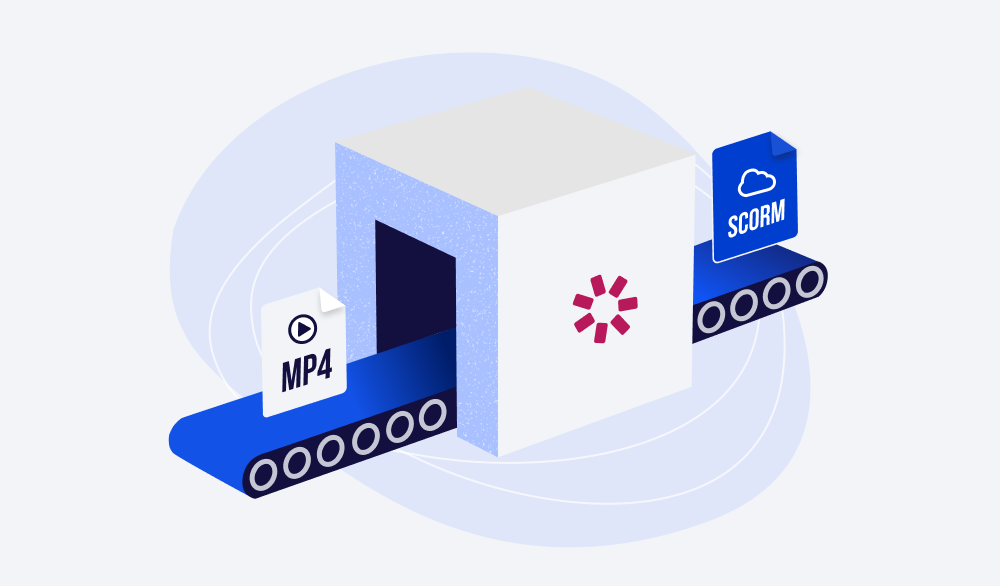
Pokażemy, jak przekształcić wideo MP4 na SCORM za pomocą zestawu narzędzi iSpring Suite.
iSpring Suite
Dowiedz się, jak szybko i łatwo przekonwertować wideo MP4 na SCORM z iSpring Suite w specjalnej cenie dla nauczycieli.
Przewodnik krok po kroku jak przekonwertować wideo MP4 na SCORM
Jeśli wciąż go nie masz, możesz teraz bezpłatnie pobrać oprogramowanie do tworzenia kursów.
- Otwórz iSpring Suite i wybierz zakładkę Courses. Naciśnij Create, aby zacząć projekt.
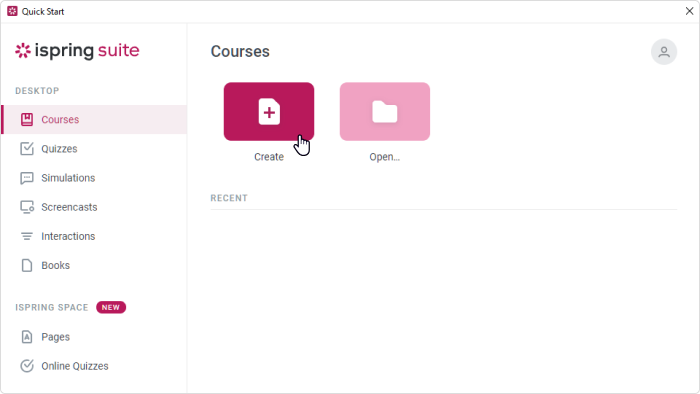
2. Znajdź zakładkę Insert na wstążce PowerPoint i kliknij strzałkę menu rozwijanego Wideo. Możesz dodać film online z YouTube lub innej witryny albo przesłać plik ze swojego komputera. Aby wstawić wideo MP4 z komputera, wybierz Video on My PC.
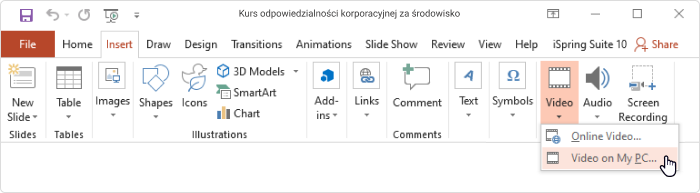
3. Po otwarciu pliku może być konieczne wprowadzenie kilku drobnych poprawek, aby upewnić się, że wideo jest dopasowane do slajdu według Twoich preferencji. Aby dostosować rozmiar, po prostu przeciągnij rogi wideo.
Uwaga: jeżeli chcesz sprawdzić zrozumienie treści przez uczniów, dodaj pytania po filmie. Aby to zrobić, musisz utworzyć nowy slajd, przejść do zakładki iSpring Suite i wybrać Quiz.
4. Gdy wszystko jest gotowe, naciśnij Publish w zakładce iSpring Suite.
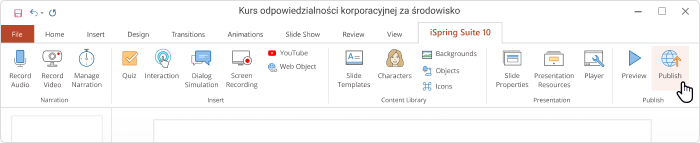
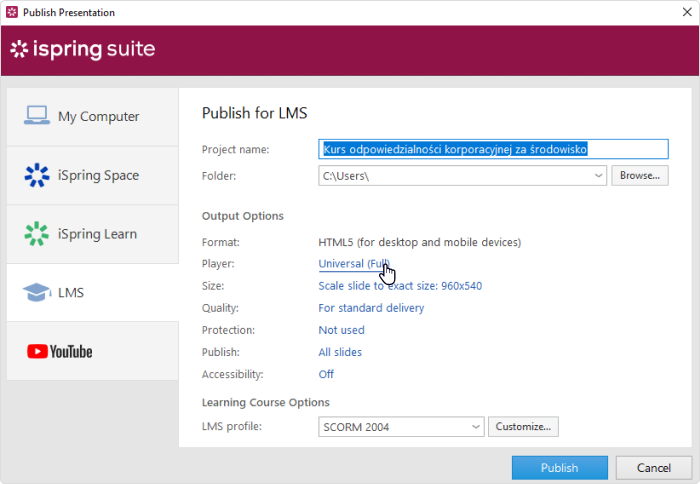
6. Kliknij Universal (Full), aby otworzyć okno dostosowywania odtwarzacza. Aby mieć pewność, że będzie wyświetlany tylko plik wideo, wybierz opcję Player, a następnie None (Slide only) z menu rozwijanego. Nie zapomnij zapisać swojego wyboru, klikając Apply & Close.
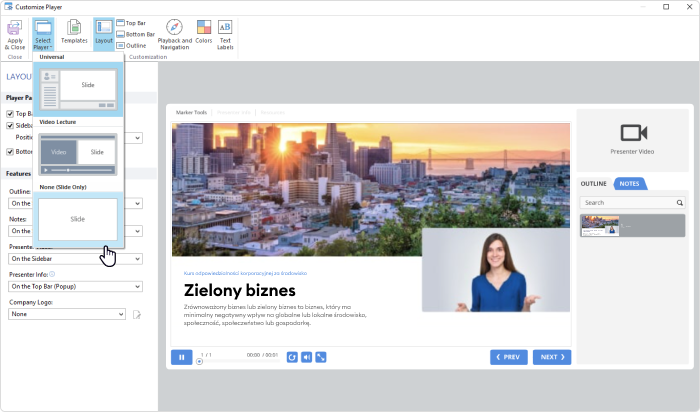
7. Upewnij się, że Twój film jest w pełnej jakości. Wybierz Quality z zakładki LMS, a następnie wybierz ustawienie fabryczne. Możesz także ręcznie zmienić kompresję obrazu, wideo i audio, dostosowując suwaki jakości.
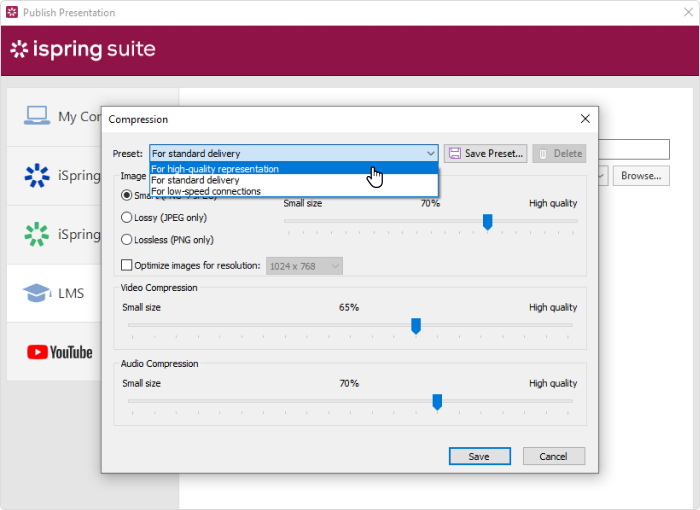
8. Sprawdź ustawienia SCORM i, jeśli to konieczne, zmień je. Aby to zrobić, przejdź do menu profilu LMS i wybierz standard e-learning (SCORM 1.2 lub SCORM 2004) obsługiwany przez Twój system.
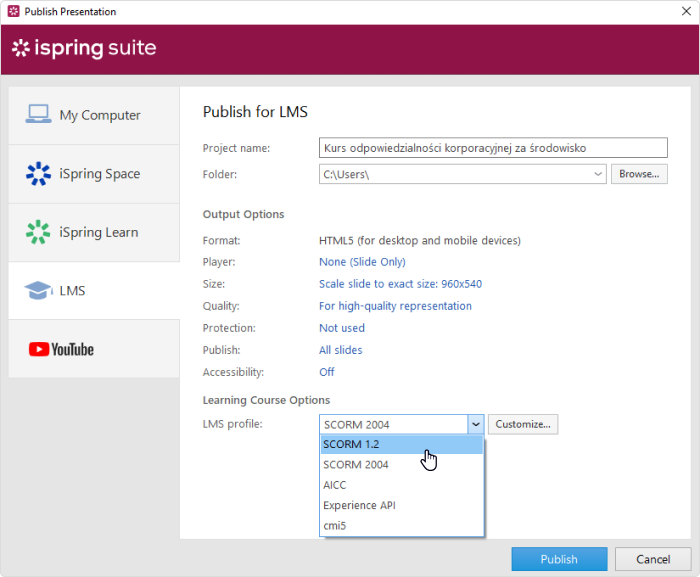
Każdy standard ma własny zestaw dostosowań. Możesz zmienić nazwę kursu, tytuł lekcji, opis i identyfikator, a także dodać słowa kluczowe.
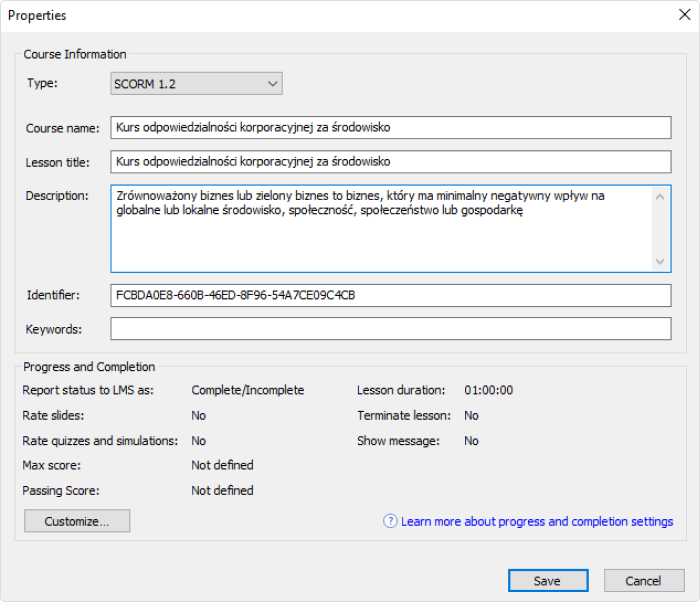
Klikając Customize na tej zakładce, możesz również zmienić opcje postępu i ukończenia – dostosować stan raportu do LMS, wybrać elementy do oceny, wybrać łączną liczbę punktów oraz ustawić limity czasu.
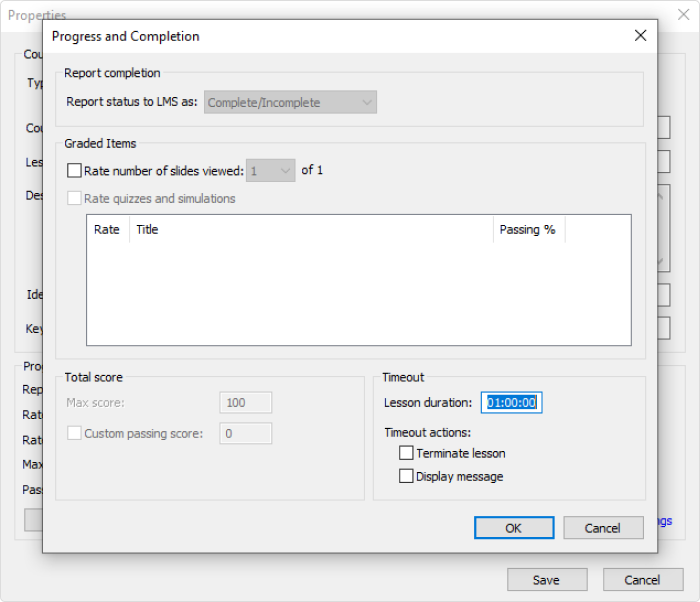
9. Po zapisaniu danych naciśnij Publish. Otrzymasz plik ZIP, który możesz przesłać do dowolnego LMS zgodnego ze SCORM.
iSpring Suite to coś więcej, niż tylko konwerter MP4-na-SCORM. Posiada profesjonalne studio wideo, które umożliwia nagrywanie wideo z ekranu i/lub kamery internetowej. Możesz tworzyć screencasty z narracją, samouczki z adnotacjami, wykłady wideo i profesjonalne filmy szkoleniowe. Spójrz na tę lekcję wideo utworzoną za pomocą iSpring:
Z iSpring Suite nie tylko przekonwertujesz wideo MP4 na SCORM, ale też stworzysz kursy online z quizami, interakcjami i symulacjami dialogów, i opublikujesz je w swoim LMS.
Wypróbuj iSpring Suite za darmo przez 14 dni i już teraz poznaj wszystkie jego funkcje.
Szybki zestaw narzędzi do tworzenia kursów
Twórz kursy i testy online w rekordowym czasie