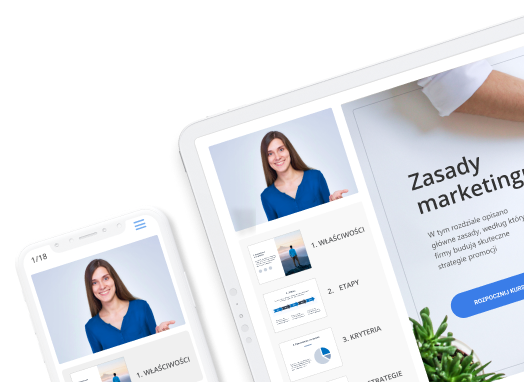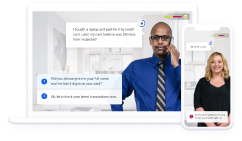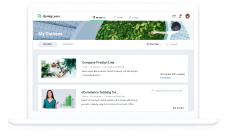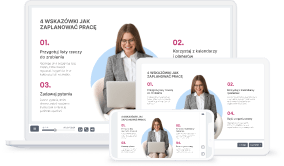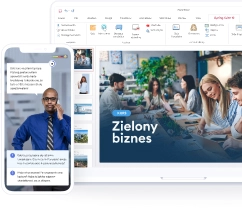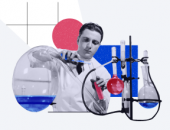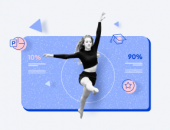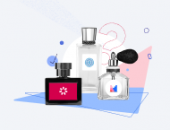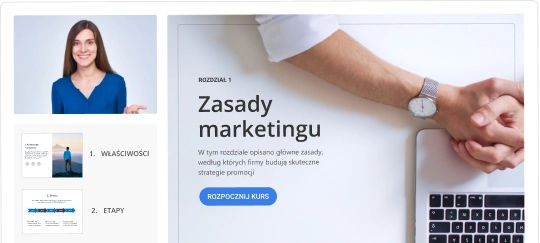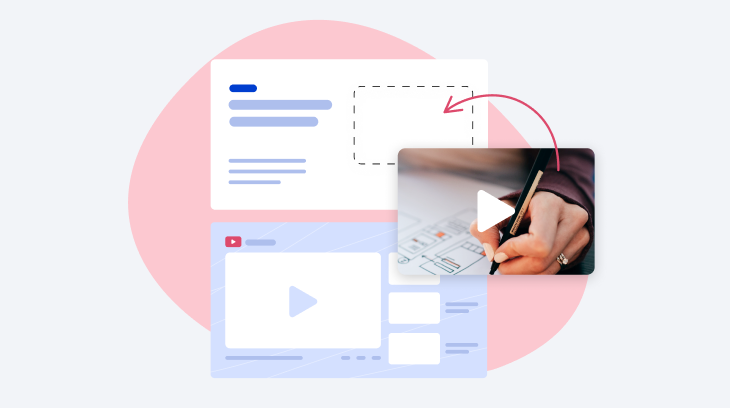
Czy wiesz, jak dodać film do prezentacji PowerPoint? Dodanie klipu wideo to jeden z najpewniejszych i najprostszych sposobów na ulepszenie prezentacji z programu PowerPoint. Strona ta jest pełna klipów edukacyjnych i rozrywkowych, które mogą dodać dynamiczny element do Twoich treści. Czy chcesz użyć własnego wideo, czy chcesz go „pożyczyć”, oto cztery sposoby pokazujące, jak wstawić film do prezentacji PowerPoint online.
2. Użyj kodu do umieszczenia na stronie
3. Wykonaj zrzut ekranu wideo z YouTube
1. Jak wstawić film do prezentacji PowerPoint online: wstaw go jako wideo online
Począwszy od wersji 2010, program PowerPoint z pakietu Office zawiera wbudowane narzędzie umożliwiające wstawianie wideo z witryny YouTube do slajdów. Najwygodniej będzie Ci to zrobić na komputerze, ale możesz też skorzystać z urządzeń mobilnych. Oto, jak można z niego skorzystać:
1. Przejdź do witryny YouTube i znajdź wideo, które chcesz umieścić w swojej prezentacji. Skopiuj link do klipu z paska adresu.
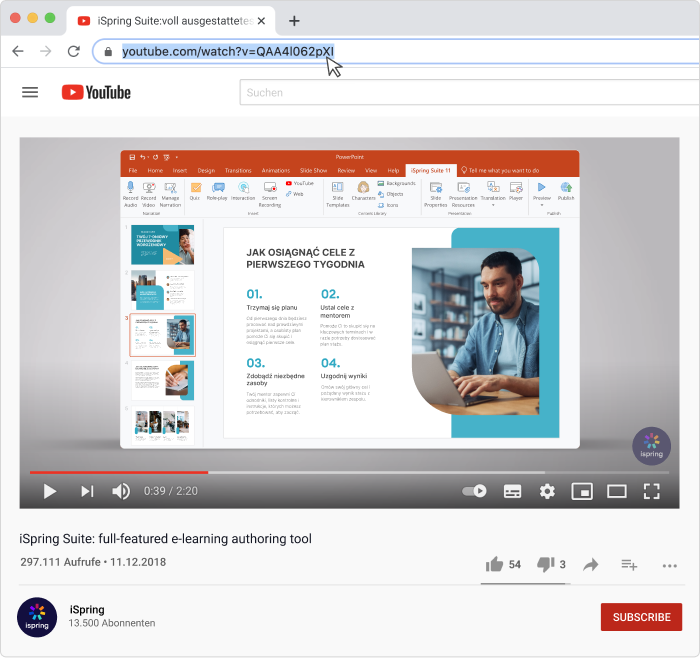
2. Otwórz prezentację i wybierz slajd, w którym chcesz umieścić wideo. Przejdź do zakładki Insert (Wstaw) i wybierz Video (Wideo) → Online Video (Wideo online).
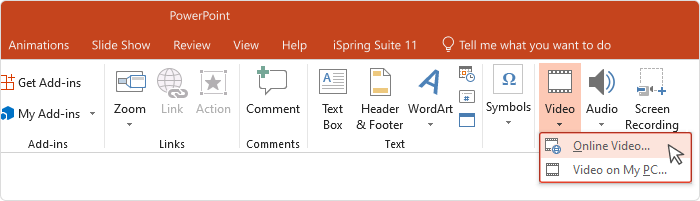
3. Wstaw adres URL klipu do pierwszego paska adresu w otwartym oknie. Wideo zostanie dodane na slajdzie.
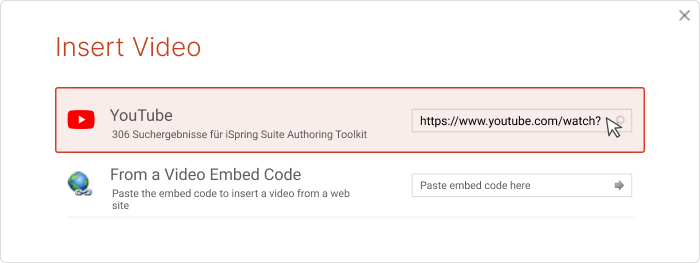
Korzystając z tego pola, możesz również bezpośrednio wyszukiwać wideo w YouTube. Kliknij lupę lub naciśnij Enter na klawiaturze, aby przeprowadzić wyszukiwanie.
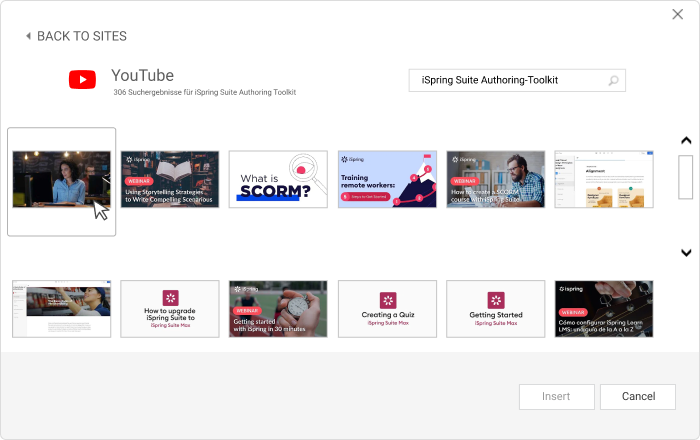
4. Kliknij miniaturę wideo i naciśnij Insert (Wstaw).
Możesz dopasować rozmiar wideo tak samo jak w przypadku każdego innego obiektu slajdu.
Zalety
- Szybki i łatwy sposób na wstawienie klipu
Wady
- Wymaga od oglądających połączenia z internetem
- Odtwarzanie nie jest konfigurowalne
- Nie można tego zrobić w wersji programu Microsoft PowerPoint 2007 i wcześniejszych z pakietu Office
iSpring Suite
Dowiedz się, jak szybko i łatwo dodać film do prezentacji za pomocą iSpring Suite.
2. Jak dodać film do prezentacji: Użyj kodu do umieszczenia na stronie
Bardziej zaawansowany sposób dodania klipu z witryny YouTube polega na użyciu kodu do umieszczenia na stronie. Metoda ta pozwala dostosować atrybuty klipu za pomocą parametrów interfejsu API YouTube.
Oto krótki przewodnik, jak dodać wideo z YouTube do slajdów PowerPoint:
1. Przejdź do YouTube i znajdź żądane wideo. Kliknij Share (Udostępnij), a następnie wybierz ikonę Embed (Osadź), aby wygenerować kod HTML dla klipu.
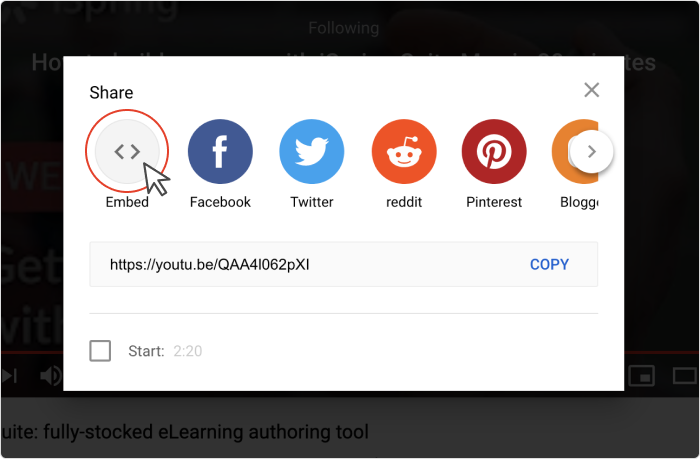
Skopiuj cały ciąg znaków.
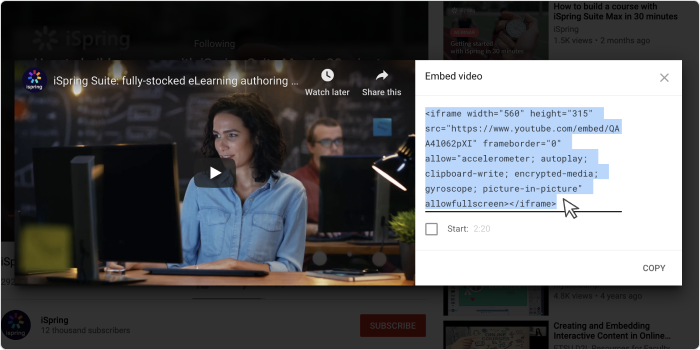
2. Otwórz prezentację na komputerze i wybierz slajd. Przejdź do Insert (Wstaw) i ponownie kliknij Video (Wideo) → Online Video (Wideo online).
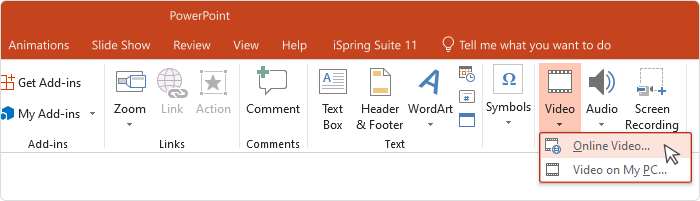
3. Wstaw kod do pola From a video embed code (Z kodu osadzania wideo).
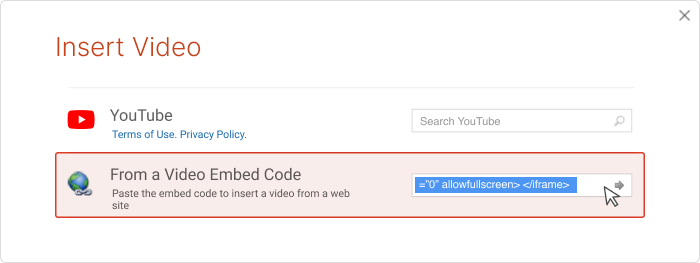
4. Kliknij Insert (Wstaw) lub naciśnij Enter. Wideo zostanie dodane do prezentacji.
Uwaga: Zanim umieścisz wideo w slajdzie możesz dodać do kodu kilka parametrów, aby wideo było odtwarzane zgodnie z Twoimi potrzebami. Na przykład możesz włączyć opcję automatycznego odtwarzania wideo po tym, jak użytkownik otworzy slajd, w którym jest umieszczone. Możesz też określić, w której sekundzie od początku rozpocznie się wideo i kiedy się skończy.
Zalety
- Większa kontrola odtwarzania i wyglądu wideo przy pomocy parametrów
Wady
- Bardziej czasochłonne niż wstawianie linku do klipu
- Wymaga od oglądających połączenia z internetem
3. Wykonaj zrzut ekranu wideo z YouTube
Powyższe opcje wymagają od widzów połączenia z Internetem. Możliwe jest jednak uniezależnienie prezentacji od Internetu. Osiągniesz to wykonując zrzut ekranu wideo za pomocą wbudowanego narzędzia do screencastingu programu PowerPoint. Ta opcja jest dostępna w programie Microsoft PowerPoint 2013 i nowszych wersjach.
Aby przechwycić klip z YouTube:
1. Otwórz slajd, do którego chcesz wstawić klip, przejdź do karty Insert (Wstaw) i wybierz Screen Recording (Nagranie ekranu).
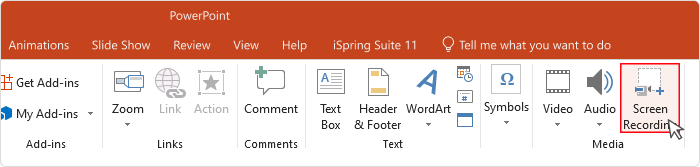
2. Otwórz wideo YouTube i kliknij Select Area (Wybierz obszar) w menu sterowania. Zobaczysz kursor z krzyżykiem. Teraz wystarczy kliknąć na niego i przeciągnąć, aby wybrać obszar ekranu, który chcesz nagrać.
Uwaga: program PowerPoint automatycznie nagrywa dźwięk i wskaźnik myszy. Aby wyłączyć te opcje, usuń zaznaczenie opcji Audio i Record Pointer (Wskaźnik nagrywania) za pomocą kontrolki.
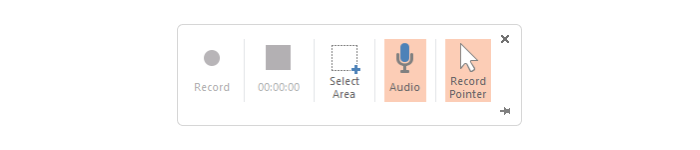
3. Kliknij Record (Nagraj). Kliknij Pause (Wstrzymaj), gdy chcesz tymczasowo zatrzymać nagrywanie, lub Stop, aby je zakończyć.
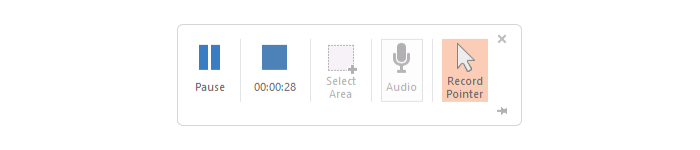
4. Po zakończeniu zapisz prezentację z wideo: File (Plik) > Save (Zapisz). Wideo jest teraz osadzone w wybranym slajdzie.
Zalety
- Klip może być odtwarzany offline
Wady
- Jakość przechwyconego wideo jest niższa niż w oryginalnej wersji
- Wymaga więcej czasu niż inne opcje (wymagany czas zależy od długości przechwytywanego wideo)
- Może naruszać prawa autora
4. Jak dodać film do prezentacji w PowerPoint: Użyj programu iSpring Suite
W tej metodzie musisz umieścić wideo z witryny YouTube na slajdzie, a następnie zmienić PPT na HTML5. Dzięki temu użytkownicy będą mogli otwierać i wyświetlać je w przeglądarce. Ewentualnie musisz przekonwertować całą prezentację na format wideo. Wybierz tę opcję, jeśli chcesz udostępnić swoją prezentację online i ochronić ją przed plagiatem oraz nieuczciwym wykorzystaniem. Możesz łatwo to zrobić za pomocą programu iSpring Suite.
Oto, co musisz zrobić, jeśli wybierzesz tę opcję, aby dodać wideo do swojej prezentacji PPT przed opublikowaniem jej w Internecie:
1. Pobierz iSpring Suite i zainstaluj program na komputerze.
2. Otwórz prezentację w programie PowerPoint, a następnie przejdź do karty iSpring Suite. (Po zainstalowaniu nowa karta automatycznie pojawi się na wstążce programu PowerPoint).

3. Wybierz slajd, do którego chcesz dodać wideo, i kliknij YouTube.

4. Pojawi się okno dialogowe. Wstaw link do klipu. Następnie możesz wyświetlić podgląd wideo i ustawić opóźnienie, po którym wideo pojawi się na slajdzie.
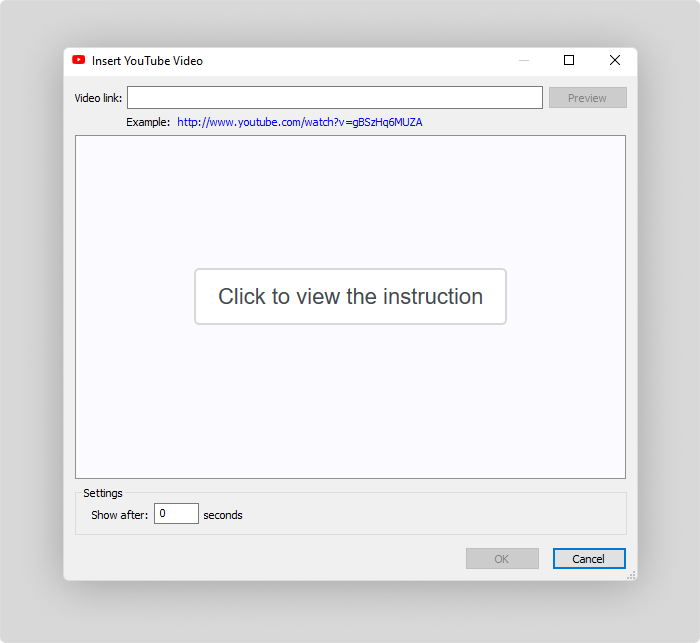
5. Kliknij OK, aby dodać wideo do slajdu.
6. Aby zobaczyć, jak prezentacja wygląda w przeglądarce, kliknij przycisk Preview (Podgląd).

7. Jeśli wygląd prezentacji Cię zadowala, pozostaje już tylko kliknąć Publish (Opublikuj).

8. Wybierz My computer (Mój komputer) z menu rozwijanego po lewej stronie, aby opublikować prezentację w Internecie. Możesz wybrać format wideo HTML5 lub MP4. Możesz też przesłać przekonwertowaną prezentację PowerPoint do YouTube w formacie .mp4 z zachowaniem wszystkich efektów.
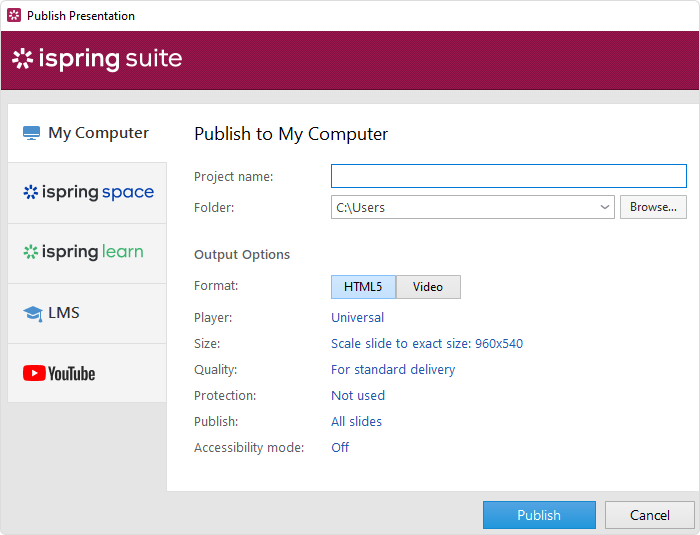
Zalety
- Slajdy można udostępniać online, aby uczniowie mogli je zobaczyć w przeglądarce na dowolnym urządzeniu (komputerze, laptopie, tablecie lub smartfonie). Oraz by mogli korzystać z dowolnego systemu operacyjnego (Windows, Mac itp.)
- Prezentacja nie może być edytowana przez zewnętrzne źródła po konwersji, więc prawa autorskie będą chronione
- Slajdy są bezpieczne za ścianą zabezpieczeń – znakami wodnymi, hasłami oraz ograniczeniami czasowymi i domenowymi
Wady
- Prezentacji nie można otworzyć w trybie online
- Wymaga pobrania dodatkowego narzędzia
Więcej niż tylko konwerter!
W programie iSpring Suite możesz dodać klip z YouTube do prezentacji i przekonwertować ją na format online. Ponadto możesz także tworzyć wszechstronne treści e-learningowe. Jest to najlepiej oceniany program autorski, który umożliwia tworzenie kursów online, quizów, samouczków wideo, odgrywania ról i interakcji e-learningowych. I nie jest wymagane żadne doświadczenie ani umiejętności techniczne, wystarczy mieć komputer.
Jak wybrać najlepszą opcję
Aby uprościć sprawę zapoznaj się z poniższą tabelą. Znajdziesz w niej zestawienie zalet i wad wszystkich opisanych metod, dzięki czemu możesz wybrać opcję, która najbardziej odpowiada Twoim potrzebom.
| Zalety | Wady | |
| 1. Wstaw jako wideo online |
|
|
| 2. Użyj kodu do umieszczenia na stronie |
|
|
| 3. Wykonaj zrzut ekranu wideo z YouTube |
|
|
| 4. Użyj iSpring Suite |
|
|
Podsumowanie
Istnieje kilka sposobów wstawienia wideo z YouTube do prezentacji PowerPoint. Każdy z nich różni się wymaganym czasem, opcjami odtwarzania i innymi czynnikami. Najszybszym rozwiązaniem jest skorzystanie z funkcji YouTube do wstawiania klipów. Jeżeli chcesz dostosować odtwarzanie wideo, najlepszą opcją będzie osadzenie wideo w slajdzie. Jeśli Twoim zadaniem jest przechwytywanie wideo online i wstawianie ich do prezentacji, która będzie odtwarzana w trybie offline, nagraj screencasty. Wreszcie, jeśli chcesz udostępnić slajdy online i obawiasz się o ich bezpieczeństwo, skorzystaj z okresu próbnego programu iSpring Suite. Dzięki temu za darmo skorzystasz ze wszystkich jego funkcji. Mamy nadzieję, że wyczerpująco odpowiedzieliśmy na pytanie, jak dodać film do prezentacji, dzięki czemu Twoje prezentacje wejdą na wyższy poziom.
Szybki zestaw narzędzi do tworzenia kursów
Twórz kursy i testy online w rekordowym czasie