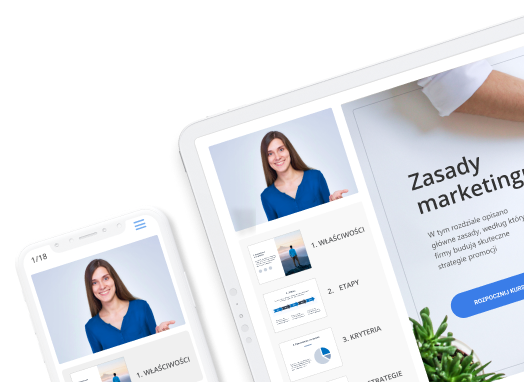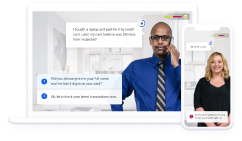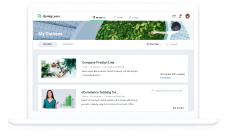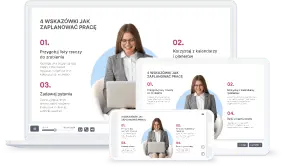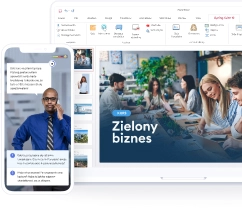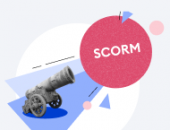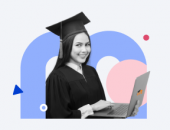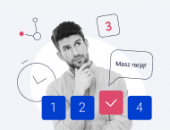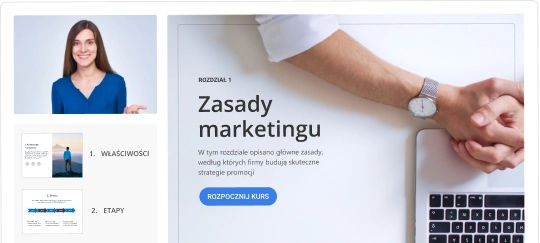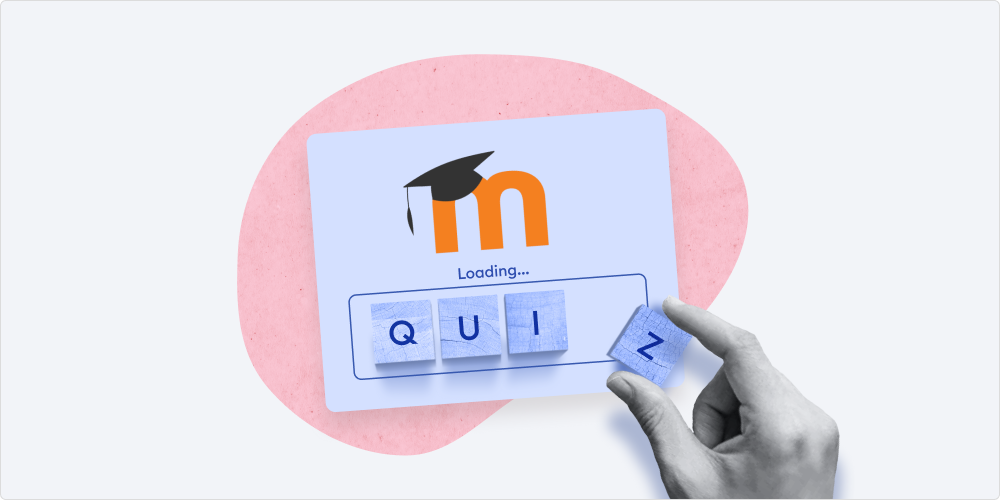
Platforma Moodle™ oferuje różne opcje tworzenia testów. Jednocześnie jej interfejs jest dosyć skomplikowany ze względu na różnorodne ustawienia i opcje menu. Znalezienie właściwego rozwiązania bez zaglądania do pomocy może stanowić wyzwanie dla nowego użytkownika.
iSpring Suite może pomóc w szybszym i łatwiejszym rozwiązaniu tego problemu. Dzięki temu narzędziu w jednym oknie stworzysz interaktywny quiz na Moodle™, bez przeskakiwania z jednej strony na drugą. Opublikowany quiz jest w pełni kompatybilny z Moodle™ i dopasowuje się do każdego rozmiaru ekranu. Wypróbuj iSpring Suite za darmo przez 14 dni, aby poznać wszystkie funkcje pełnej wersji.
Zazwyczaj, przygotowanie pierwszego testu na Moodle™ zajmuje godzinę lub dwie, ponieważ musisz się zapoznać z interfejsem. Istnieje jednak sposób na znacznie szybsze przygotowanie testu Moodle™ za pomocą narzędzia autorskiego iSpring Suite. Pokażemy Ci też, jak działa, abyś mógł zdecydować, która opcja jest dla Ciebie najlepsza i nie umknął Ci żaden szczegół.
Zabierzmy się więc do pracy.
iSpring Suite
Dowiedz się, jak łatwo przygotować Moodle™ test z iSpring Suite i pobierz go w specjalnej cenie dla nauczycieli.
Moodle™ quiz, krok 1: Utwórz nowy kurs
Nie można po prostu otworzyć Moodle™ i przygotować testu. Musisz zacząć od stworzenia kursu online i wprowadzenia jego szczegółów. Dopiero potem egzaminy lub zadania będą mogły być wzbogacane o quizy.
W celu utworzenia nowego kursu przejdź do Site Administration (Administracja serwicy). Następnie wybierz Courses (Kursy) → Add a New Course (Dodaj nowy kurs).
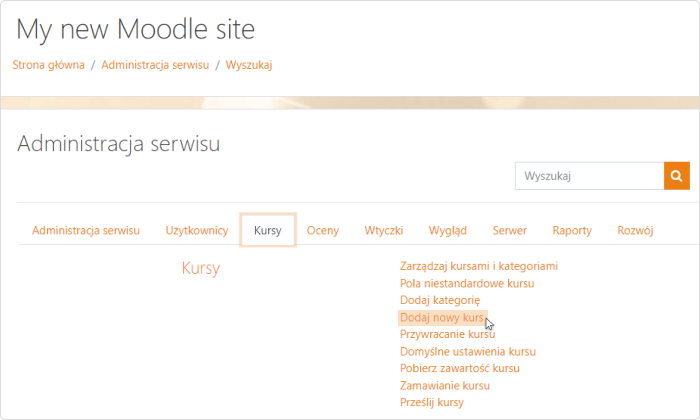
Wprowadź pełną i skróconą nazwę kursu. Następnie przejdź do zakładki Course Format (Format kursu) poniżej i wybierz „1” w wierszu Number of sections (Liczba sekcji).

Wybierz niezbędną liczbę sekcji. W przykładowym kursie wystarczy jedna.
Struktura kursu Moodle™ jest podobna do książki. Składa się z rozdziałów lub sekcji, które wypełniasz teorią i ćwiczeniami. Liczbę sekcji zwykle ustala się na początku.
Poniżej można znaleźć także inne ustawienia, takie jak data rozpoczęcia i zakończenia kursu oraz wygląd kursu — wrócimy do nich później. Na razie przewiń stronę w dół i kliknij Save and Display (Zapisz i wyświetl).
Kurs jest gotowy. Teraz musisz nadać sobie uprawnienia administratora, aby kurs pojawił się w Twoim profilu. Kliknij Enrol users (Zapisz użytkowników), wpisz swoje imię i nazwisko w wyskakującym okienku i z menu rozwijanego wybierz Manager (Menedżer). Następnie kliknij Enrol users (Zapisz użytkowników).
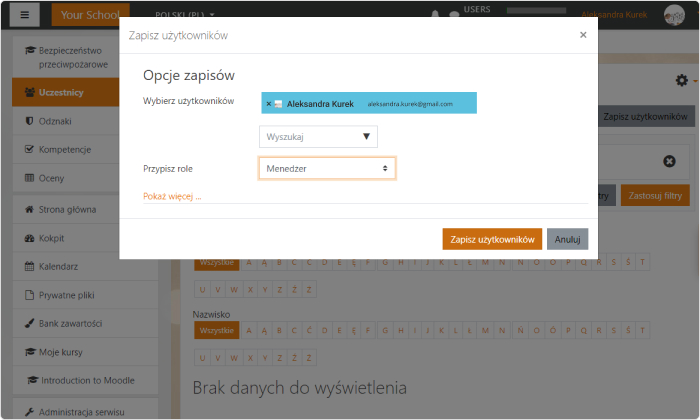
Jeżeli nie przypiszesz sobie roli managera, będziesz musiał poświęcić trochę czasu na
znalezienie tego kursu w panelu administratora.
Krok 2: Dodaj i skonfiguruj quiz
Pora ustawić quiz w Moodle™. Kliknij Proceed to course content (Przejdź do zawartości kursu) → Add an activity or resource (Dodaj aktywność lub zasób). Na ekranie pojawi się pasek narzędzi Moodle™. Wybierz (Quiz) Test w sekcji Activities (Aktywności).
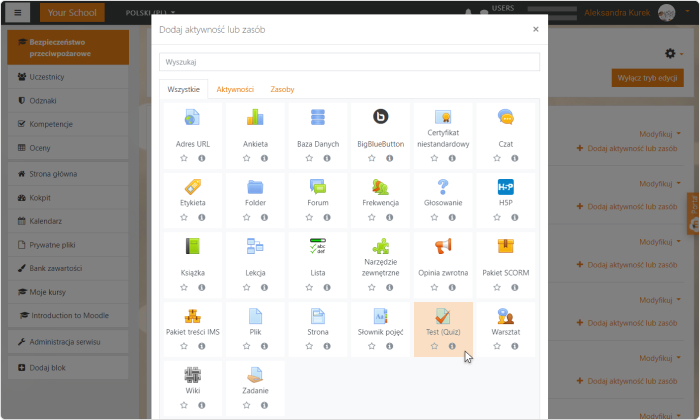
Podaj nazwę i opis testu. Ważne jest również, aby ustawić różne opcje, aby uczniowie nie oszukiwali.
Ustawienia testu na platformie Moodle™
Ustawienie #1: Harmonogram. Ochrona przed oszukiwaniem
Domyślnie egzaminy mogą zostać zaliczone w dowolnym momencie. Uczniowie mogą zacząć już dziś i skończyć w ciągu trzech dni z najwyższym wynikiem, kopiując odpowiedzi z podręcznika.
Aby uzyskać wiarygodne wyniki, ustalimy okres oceny i ograniczenie czasu.
Czas
Sprawmy, aby test otworzył się automatycznie 17 września o godzinie 11:00. Do tego czasu uczniowie będą widzieć na swoim koncie tylko opis testu.
Datą zakończenia jest 18 września o godzinie 12:00, po tym czasie należy zamknąć quiz. Jeśli użytkownik zapomni przystąpić do testu na czas, automatycznie nie zostanie on zaliczony.
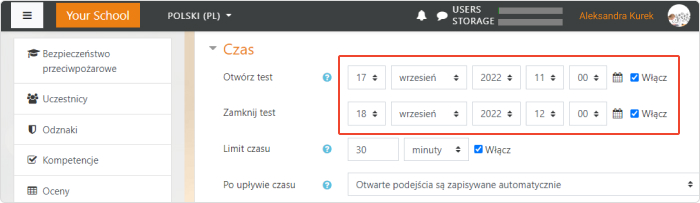
Ustaw datę rozpoczęcia i zakończenia.
Limit czasu
Zazwyczaj wystarczy 30 minut do godziny, ale wszystko zależy od złożoności testu. Niektóre egzaminy mogą wymagać poświęcenia aż 3 lub 4 godzin.
Kiedy uczniowie zaczną odpowiadać na pytania, zobaczą licznik czasu, który pokazuje, ile czasu pozostało do ukończenia testu. Po upływie tego czasu test jest automatycznie zamykany.
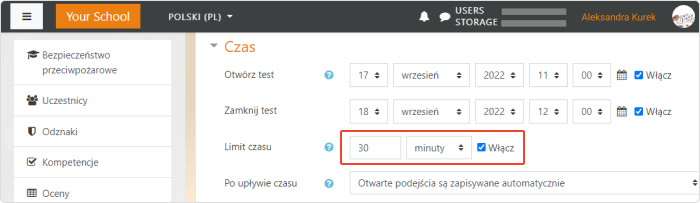
Ustaw ograniczenie czasu na wypełnienie testu.
Pozostałe opcje w tej sekcji można pozostawić bez zmian.
Ustawienie #2: Ocena. Ustaw ocenę zaliczającą
Ustawienia domyślne dają uczniom nieograniczoną możliwość prób odpowiedzi na pytania. W rezultacie metoda losowego wyboru może umożliwić zdanie testu: uczeń popełnia błąd, natychmiast zmienia odpowiedź i tak dalej, aż zda. Jeśli wolisz, aby uczniowie nie próbowali zgadywać, ogranicz liczbę prób podczas testu i ustal wynik zaliczający.
Liczba prób
Jeżeli są to egzaminy końcowe, możesz ustawić na platformie tylko jedną próbę. W przypadku krótkiego testu próby mogą być, na przykład, trzy.
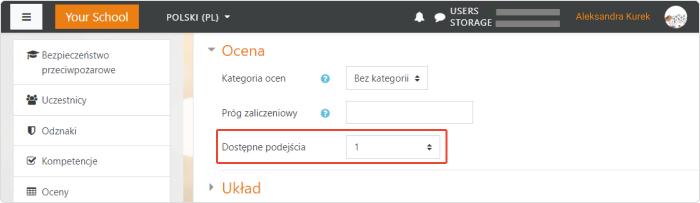
Ogranicz liczbę prób, aby uniknąć zgadywania przez uczniów.
Ocena zaliczająca
Jest to minimalny wynik wymagany do zaliczenia testu. Oceny zaliczające są podświetlone na zielono, a oceny niedostateczne na czerwono.

Ustaw minimalną ocenę zaliczającą.
Ponieważ w naszym przykładowym quizie są tylko dwa pytania, ustawmy jeden punkt jako ocenę zaliczającą.
Ustawienie #3: Układ. Budowanie struktury
Możesz grupować pytania w bloki i umieszczać każde pytanie na jednej stronie lub wszystkie pytania na jednej stronie.
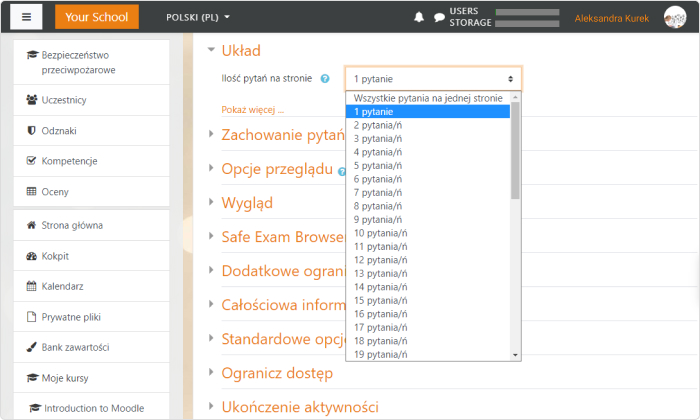
Jeśli wszystkie pytania znajdują się na jednej stronie, uczeń może szybko zobaczyć cały quiz.
Ustawienie #4: Zachowanie pytań. Potasuj odpowiedzi
Aby zagwarantować dodatkową ochronę przed oszustwami, wybierz opcję Yes (Tak) w wierszu Shuffle within questions (Zmień kolejność wewnątrz pytania). W ten sposób uzyskasz pytania losowe zmieniające się za każdym razem, gdy użytkownik rozwiązuje test.
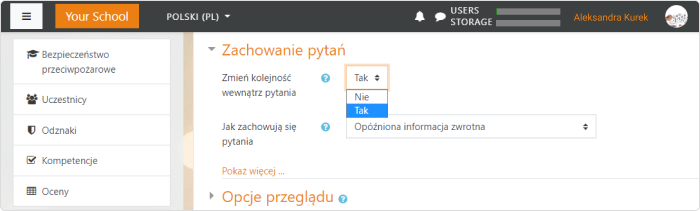
Włącz tasowanie pytań.
Ustawienie #5: Całościowa informacja zwrotna
Ogólna informacja po teście to tekst, który użytkownicy widzą po ukończeniu testu. Możesz wyświetlać różne informacje w zależności od końcowego wyniku. Pochwal najlepszych uczniów i przekaż tym, którzy oblali test, zasady ponownego podejścia do testu.
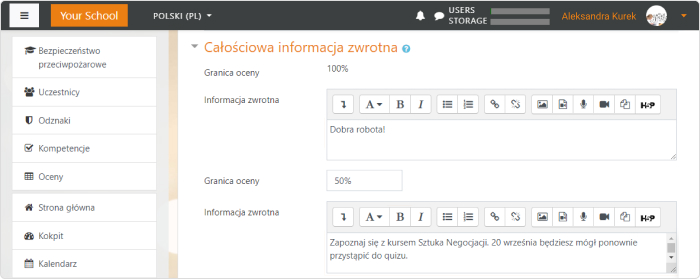
Na razie omówiliśmy główne ustawienia. Kliknij Save and Display (Zapisz i wyświetl). System przekieruje Cię na nową stronę:
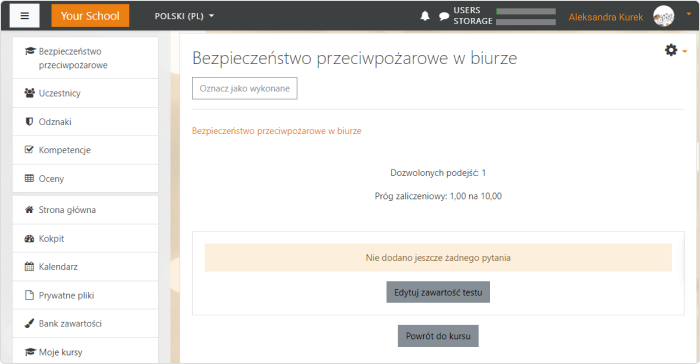
Подпись к изображению
Подпись к изображению
Wcześniej ustaliliśmy minimalną ocenę do zaliczenia testu. Teraz musimy wskazać najwyższy wynik. Kliknij Edit quiz (Edytuj zawartość quiz) i wpisz znak w polu, które pojawi się po kliknięciu. Ponieważ w naszym teście próbnym są tylko dwa pytania, najwyższy wynik to dwa punkty.
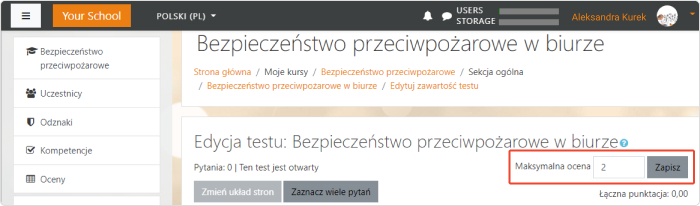
Określ maksymalny wynik. W tym przypadku są to 2 punkty.
Krok 3: Utwórz zadania do oceny
W Moodle™ Cloud można znaleźć 15 rodzajów pytań. Każdy quiz w platformie Moodle™ skorzysta na różnorodności, dlatego kategoria pytań jest tak rozbudowana.
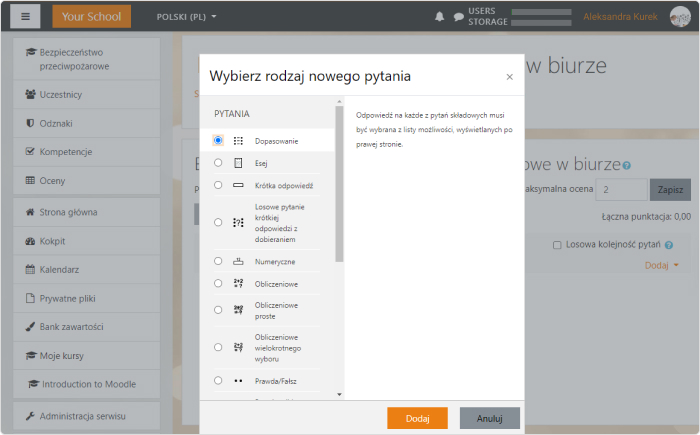
Wbudowany edytor quizów Moodle™
Stworzymy dwa najpopularniejsze typy pytań, Prawda czy Fałsz i pytania Wielokrotnego wyboru. Dzięki temu opanujesz zasady tworzenia quizów w Moodle™ i z łatwością będziesz samodzielnie tworzyć inne rodzaje zadań.
Pytania prawda czy fałsz
Aby dodać pytanie Prawda czy Fałsz, kliknij Add (Dodaj) → new question (Dodaj nowe pytanie) → True/False (Prawda/Fałsz) → Add (Dodaj).
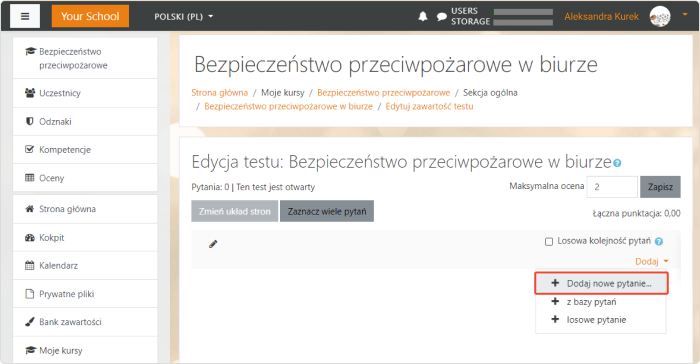
W nowym oknie wpisz nazwę i treść pytania (tutaj znajduje się plik źródłowy przykładowego testu). Możesz także dodać obrazy, wideo, audio lub link do dodatkowych materiałów powiązanych z pytaniem.
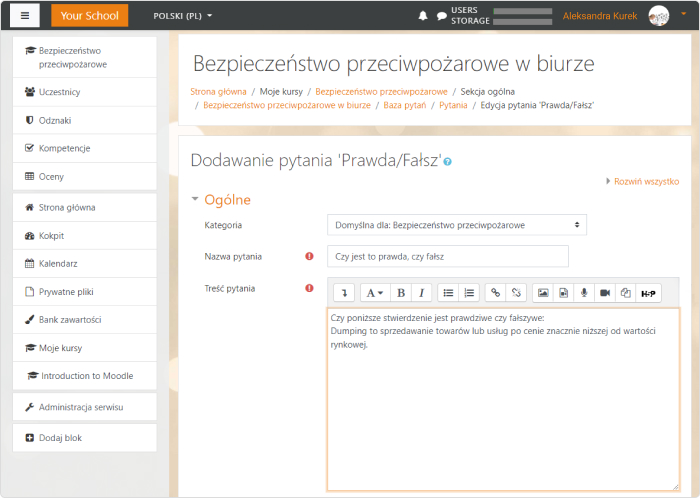
Możesz dodać obrazy, audio, link do dodatkowych materiałów lub dodać wideo,
by quiz był bardziej angażujący.
Następnie ustaw prawidłowe odpowiedzi. W naszym przykładzie stwierdzenie jest prawdziwe, więc wybierz True (Prawda) z listy rozwijanej.

Wybierz prawidłowe odpowiedzi.
Domyślnie uczniowie otrzymują jeden punkt za każdą z poprawnych odpowiedzi, ale możesz zwiększyć nagrodę. Możesz również dodać informację zwrotną do odpowiedzi, aby uczeń mógł lepiej zrozumieć temat i lepiej sobie poradzić następnym razem. Metoda ta zwiększa zaangażowanie ucznia.
Kliknij Save changes (Zapisz zmiany), aby opublikować zadanie. Będzie wyglądać następująco:

Oto, jak wygląda opublikowane pytanie Prawda czy Fałsz.
Pytania wielokrotnego wyboru
Aby dodać pytanie wielokrotnego wyboru, kliknij Add (Dodaj)→ new question (Dodaj nowe pytanie) → Multiple choice (Wybór wielokrotny) → Add (Dodaj). Wpisz nazwę i treść pytania, kopiując je z szablonu.
W pytaniach wielokrotnego wyboru może być kilka poprawnych odpowiedzi, ale w naszym przykładowym pytaniu jest tylko jedna prawidłowa odpowiedź. Wybierzmy tę opcję w ustawieniach pytania.

Wybierz liczbę dozwolonych odpowiedzi.
Teraz oznacz poprawną odpowiedź na pytanie i daj jej maksymalną ocenę. Pozostałe odpowiedzi są błędne, więc nie przyznajemy punktów za ich wybór.
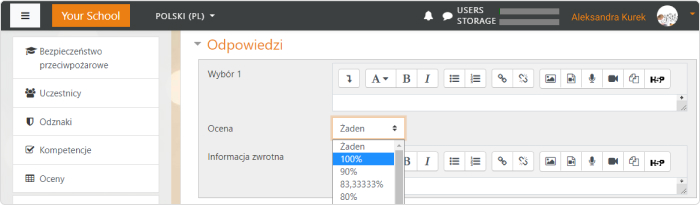
Zdefiniuj ocenę za poprawne odpowiedzi.
Pozostałe opcje można pozostawić domyślnie. Save changes (Zapisz zmiany). Opublikowane zadanie wygląda następująco:

Tak wygląda opublikowane pytanie Wielokrotnego wyboru.
Możesz również zastosować dodatkowe opcje wyświetlania, takie jak:
- Czy poprawne: pokaż, lub nie, czy odpowiedzi były poprawne
- Oceny: pokaż uczniom, lub nie, ile punktów zdobyli
- Ogólna informacja zwrotna: pokaż uczniom pewną wiadomość po ukończeniu testu
Aby znaleźć te opcje, kliknij Preview question (Podgląd pytania) (lupa z plusem obok każdego pytania) i skonfiguruj je w wyskakującym okienku.
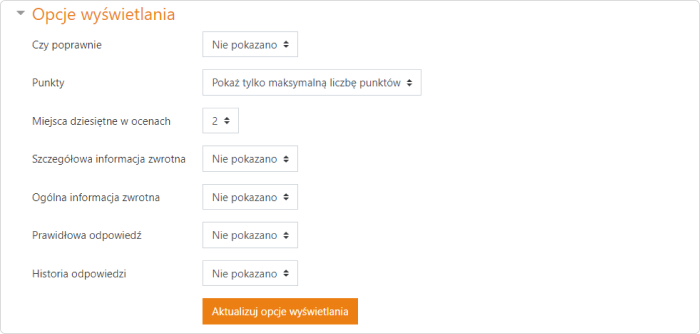
Lista dodatkowych ustawień
Test jest gotowy. Wszystko, co musisz teraz zrobić, to przypisać go do uczniów i śledzić ich wyniki z zakładki Grades (Oceny).
Krok 4: Otwórz bazę pytań
Do tej pory rozmawialiśmy o tworzeniu testu od podstaw. Jeżeli zamierzasz przeprowadzać regularne egzaminy zdalne, przydatne może być zapisanie pytań w bazie.
Baza pytań w Moodle™ to ogólny zbiór wszystkich pytań i zadań, które kiedykolwiek stworzono na platformie. Funkcja ta oszczędza czas, ponieważ nie ma potrzeby tworzenia wszystkiego od podstaw. Jeśli potrzebujesz przygotować test do nowego kursu, możesz po prostu skopiować gotowe dane z bazy.
Dwa pytania, które stworzyliśmy na próbę, są już w baze; aby je znaleźć, przejdź do strony kursu na swoim koncie.
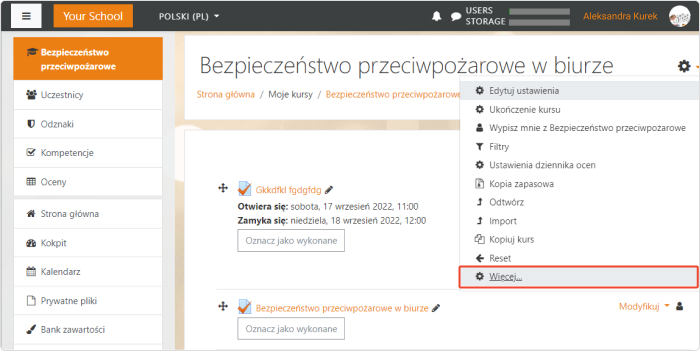
Aby otworzyć bazę pytań kliknij ikonę koła zębatego i wybierz Więcej.
Wybierz More (Więcej) z menu rozwijanego i kliknij Question bank (Baza pytań) w nowym oknie. Na tej stronie możesz tworzyć nowe zadania i wyszukiwać te, z których już skorzystałeś.
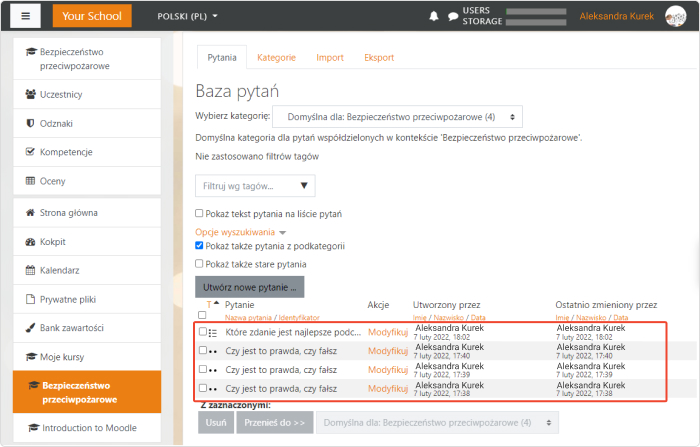
Baza pytań przechowuje wszystkie pytania, które kiedykolwiek stworzono
na platformie Moodle™.
Następnym razem możesz spróbować utworzyć pytania bezpośrednio na tej stronie i stworzyć z nich nowy test.
Przygotowanie quizu z iSpring Suite: Łatwiejsza alternatywa
Musisz przyzwyczaić się również do logiki działania Moodle™. Zanim stworzysz quiz, musisz zająć się dostosowaniem kursu. Testy w Moodle™ muszą mieć odpowiednie parametry i dotyczy to też wszystkich pytań. W rezultacie proces zajmuje więcej czasu, niż można by się spodziewać.
iSpring Suite może sprawić, że zadanie to będzie szybsze i łatwiejsze. Za pomocą tego narzędzia tworzysz interaktywny test w jednym oknie bez przeskakiwania z jednej strony na drugą. Opublikowany quiz jest w pełni kompatybilny z Moodle™ i dostosowuje się do każdego rozmiaru ekranu.
Przygotujmy quiz Moodle™ w iSpring Suite zawierający identyczne przykładowe pytania, których używaliśmy już dla Moodle™ przy porównaniu narzędzi.
Krok 1: Wybierz rodzaj pytania
Otwórz iSpring Suite lub zainstaluj jego darmową wersję i dotknij opcji Question (Pytanie) w lewym górnym rogu wstążki. W oknie Quick Start wybierz kartę Quizzes (Quizy), następnie kliknij na Create Graded Quiz (Utwórz quiz na ocenę). Wybierz Question (Pytanie) w lewym górnym rogu wstążki.
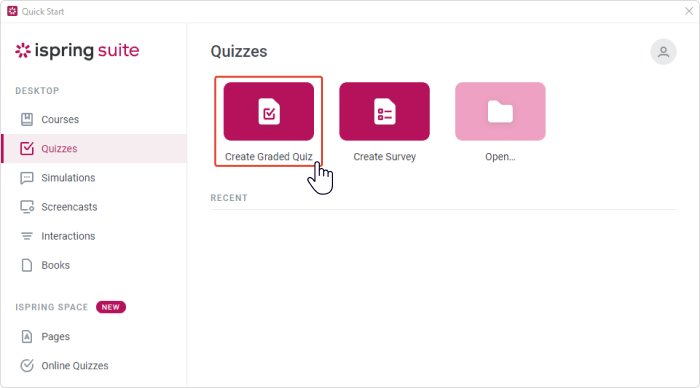
Wybierz kartę Quizzes.
iSpring Suite oferuje 30 rodzajów pytań, takich jak wypełnianie pustego miejsca, pytania wykorzystujące grafiki, dopasowywanie, test wyboru i inne.
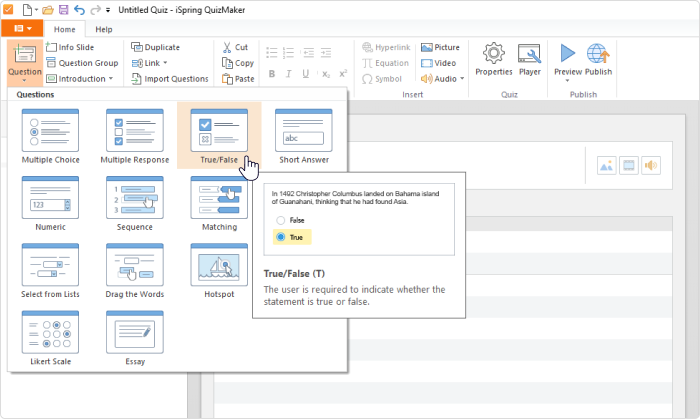
Wybierz True/False (Prawda/Fałsz) i wypełnij pole tekstowe pytania. iSpring Suite ma interfejs podobny do programu Microsoft Word, dzięki czemu praca z tekstem jest łatwa. Pogróbmy część tekstu, aby uczniowie mogli szybciej zrozumieć istotę pytania.
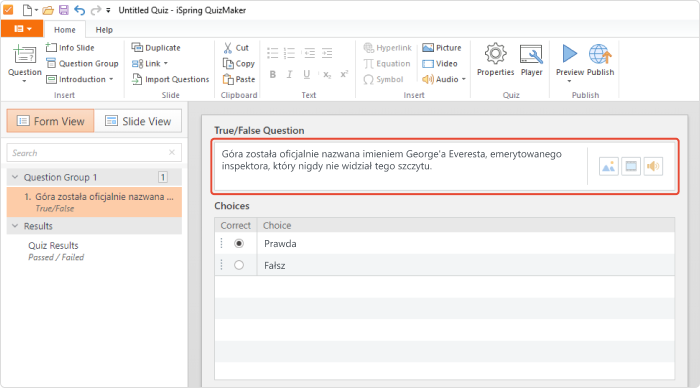
Wpisz treść pytania
Krok 2: Dodaj opinię
Utwórz informacje zwrotne w Feedback and Branching (Opinie i Odgałęzienia) i określ punkty, jakie chcesz przyznać za każdą z odpowiedzi.
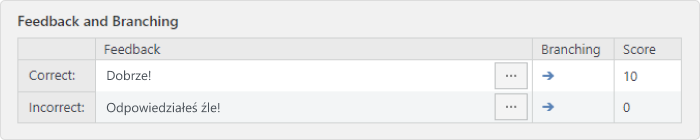
Po ukończeniu testu uczestnicy automatycznie zobaczą ostatni slajd z informacją, czy quiz został zaliczony, czy nie.
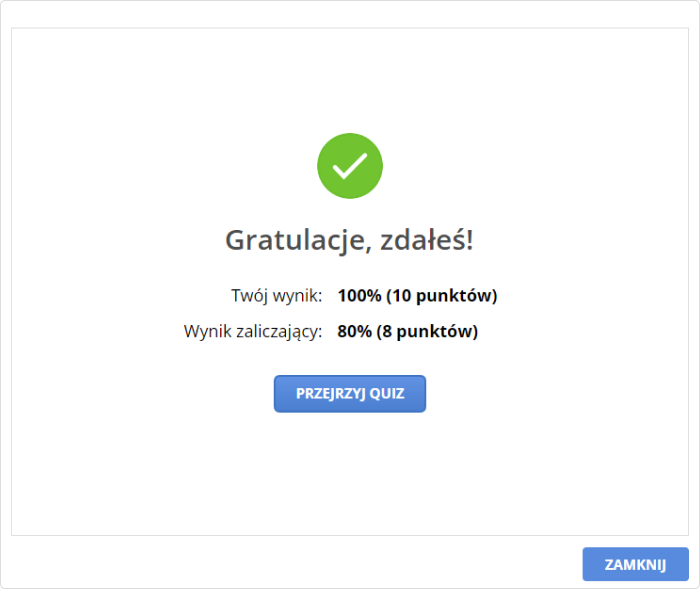
Ostatni slajd przygotowany w iSpring Suite
Możesz zmienić treść i projekt ostatniego slajdu w sekcji Wyniki po lewej stronie.
Krok 3: Zapobieganie oszukiwaniu
Ograniczmy liczbę prób i czas na udzielenie odpowiedzi, aby uniknąć oszukiwania. Możesz to zrobić na pasku Slide Options (Opcje slajdów) po prawej stronie.
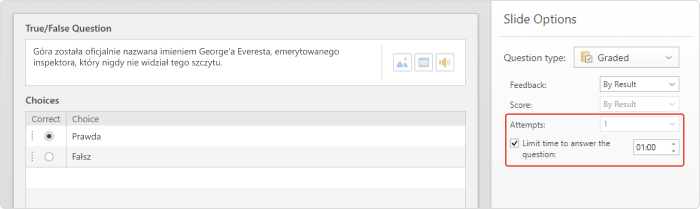
Możesz też zaznaczyć Shuffle answers (Tasuj odpowiedzi), aby kolejność odpowiedzi na każde pytanie była losowo tasowana dla każdego użytkownika.
Krok 4: Skonfiguruj design testu
W platformie iSpring Suite znajdziesz 36 gotowych motywów i 19 schematów kolorów. Znajdziesz je, klikając Themes (Motywy) na karcie Design (Projekt).
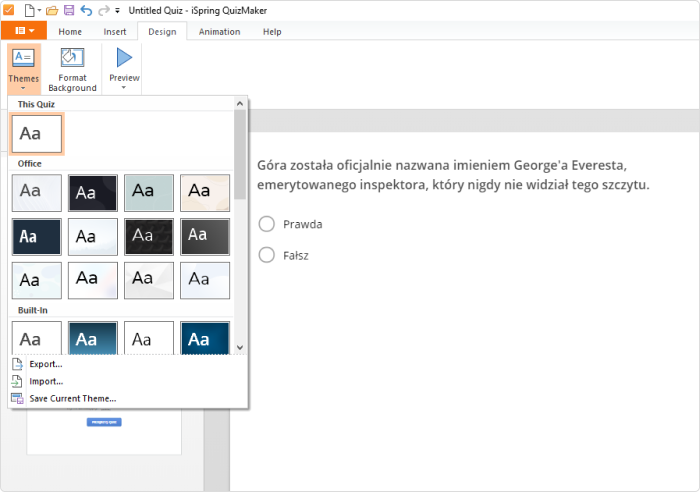
Możesz także dostosowywać opcje czcionek i dodawać podpisy, obrazy i obiekty – jest to równie proste, jak w programie PowerPoint.
Pierwsze pytanie w teście jest już gotowe, teraz możesz utworzyć drugie korzystając z tego samego prostego procesu. Ostateczny rezultat wygląda następująco:
Krok 5: Opublikuj quiz na platformie Moodle™
Nadeszła pora, aby udostępnić quiz. Aby to zrobić, naciśnij przycisk Publish (Publikuj) w pasku narzędzi i wybierz LMS. W tej zakładce możesz przygotować quizy dla Moodle™.
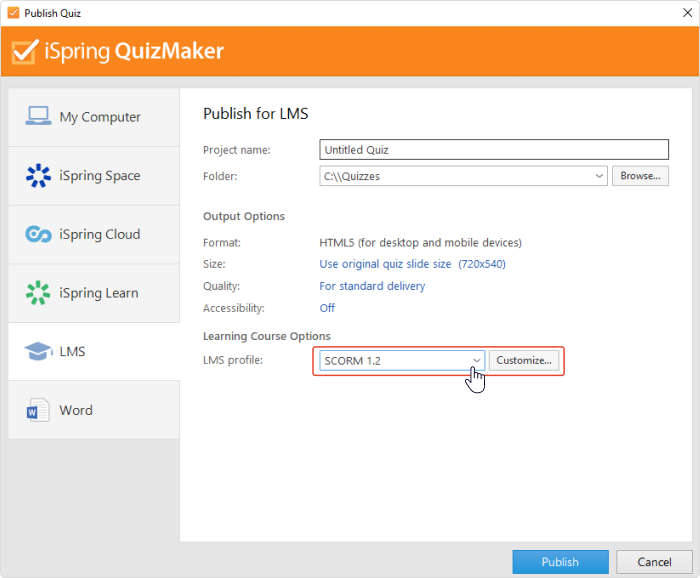
Wybierz kartę LMS podczas publikowania quizu.
Wybierz folder na pulpicie, w którym iSpring Suite zapisze quiz. Wybierz SCORM 1.2, format rozpoznawany quizów w Moodle™, w Profilu LMS. Następnie kliknij Publish (Opublikuj), a archiwum z quizem pojawi się w wybranym folderze.
Następnie otwórz kurs w Moodle™, wybierz temat, do którego chcesz dodać quiz, i włącz edycję w ustawieniach. Potem kliknij Add an activity or resource (Dodaj aktywność lub zasób), wybierz z listy pakiet SCORM i kliknij Add (Dodaj).
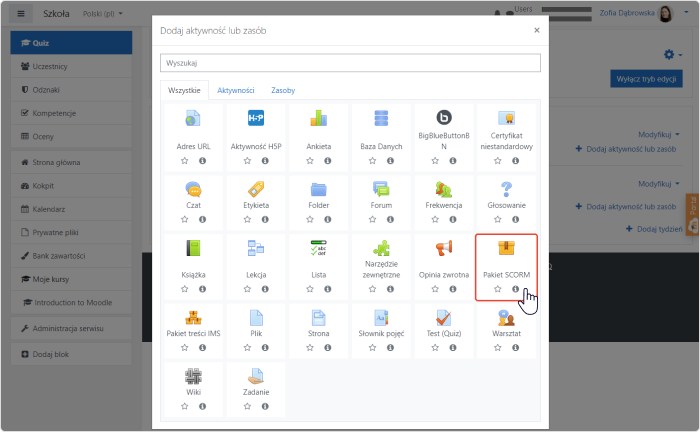
Prześlij opublikowany quiz jako pakiet SCORM.
W nowym oknie podaj tytuł i opis testu, załącz plik i kliknij Save and display (Zapisz i wyświetl). Teraz quiz można przypisać do uczniów i śledzić ich wyniki.
Wskazówki, jak stworzyć skuteczny quiz
Oto kilka metod, które pomogą Ci stworzyć angażujące egzaminy, które naprawdę działają:
- Spraw, aby pytania były krótkie i proste. Oczywiście możesz używać elokwentnych metafor i długich inteligentnych zdań, ale najlepsze są proste sformułowania. Zadbaj o jasność przesłania i staraj się formułować pytania tak zwięźle, jak to możliwe. Zwróć też uwagę na czasy i zwroty oraz pomiń zbędne informacje.
- Dopasuj pytania do celu treningowego. Tworząc quiz, zawsze pamiętaj o celu nauki. Czy chcesz po prostu uzyskać rzeczową odpowiedź lub zainicjować ciąg logiki w celu lepszego utrwalenia wiedzy?
- Stosuj różne pytania. Uczniowie są zmęczeni wszechobecnymi pytaniami wielokrotnego wyboru i pytaniami prawda lub fałsz. Aby proces uczenia się był bardziej interesujący, rozważ inne opcje. Do wyboru masz wypełnianie pustego miejsca, sekwencjonowanie, pytania z obrazami, typu „przeciągnij i upuść” oraz wiele innych. Metoda ta zagwarantuje Ci większe zaangażowanie uczniów.
- Różne pytania powinny mieć przypisaną różną wagę. Jeżeli quiz zawiera różne rodzaje pytań, mogą one mieć różną wagę. Możliwe, że niektóre z nich będą bardziej wartościowe niż inne. Na przykład, pytania otwarte w quizie mogą ważyć więcej niż pytania wielokrotnego wyboru. Należy to wziąć pod uwagę, jeśli chcesz, aby wyniki testu były bardziej obiektywne.
- Przekazuj informacje zwrotne. Aby zapewnić lepsze przyswojenie wiedzy, podaj szczegółowe opinie na temat odpowiedzi, które wyjaśnią, dlaczego wybór jest niepoprawny lub poprawny. Możesz również podać kilka dodatkowych przydatnych faktów na dany temat, aby poszerzyć wiedzę uczniów.
Podsumowanie
W artykule pokazaliśmy, jak stworzyć quiz na Moodle™ online za pomocą alternatywnego narzędzia autorskiego – iSpring Suite.
Oczywiście możesz za darmo tworzyć testy i quizy z różnymi typami pytań bezpośrednio na platformie Moodle™. Ale główną wadą tego rozwiązania jest złożony interfejs z wieloma ustawieniami.
Z kolei iSpring Suite ma intuicyjny interfejs, który pozwala szybko przygotowywać quiz bez konieczności tworzenia nowych pustych stron. Co więcej, to narzędzie autorskie posłuży Ci nie tylko do przygotowania testu – zestaw narzędzi jest o wiele obszerniejszy. Dzięki iSpring Suite będziesz mógł konwertować prezentacje PowerPoint na e-kursy, tworzyć interaktywne symulacje, dodać film, quiz i wiele więcej.
Warto więc wypróbować 14-dniową w pełni funkcjonalną wersję próbną iSpring Suite, aby dopełnić swój test w Moodle™ online.
Szybki zestaw narzędzi do tworzenia kursów
Twórz kursy i testy online w rekordowym czasie