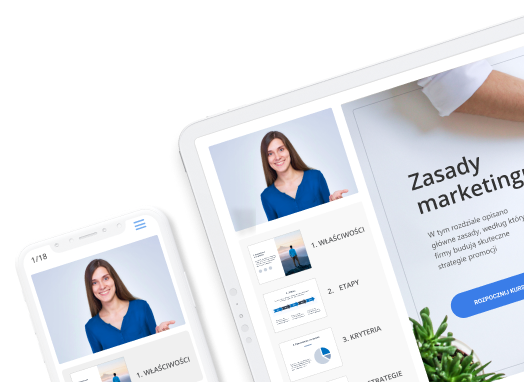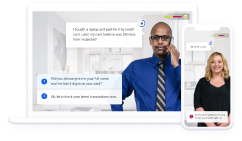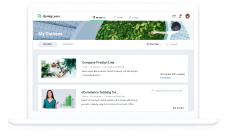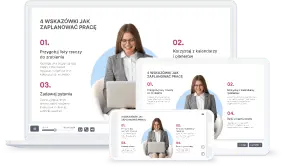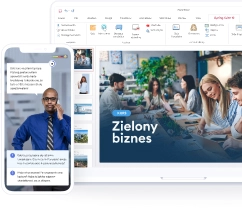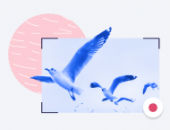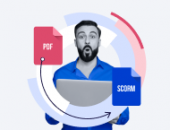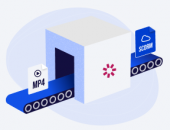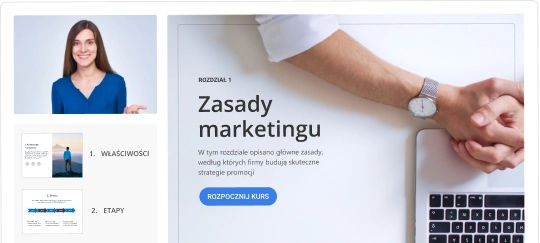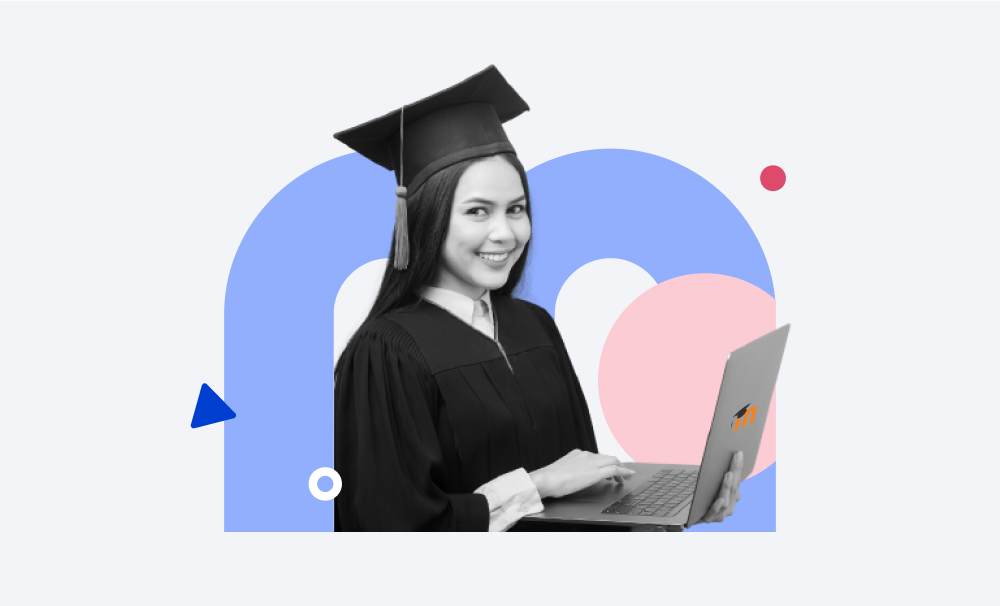
Platforma Moodle™ brzmi zabawnie, podobnie jak nauczanie z nią! Przynajmniej wtedy, gdy wiesz, jak działa platforma Moodle™ lub chociaż kojarzysz, co się stanie po kliknięciu określonego przycisku. Jeśli jesteś nauczycielem i chcesz poznać możliwości tego narzędzia do edukacji, to tutaj dowiesz się dokładnie, co to jest platforma Moodle™.
iSpring Suite
Twórz angażujące treści e-learningowe za pomocą iSpring Suite, które udźwignie platforma Moodle™. Pobierz iSpring Suite w specjalnej cenie dla nauczycieli.
Co to jest platforma Moodle™?
Platforma e-learningowa Moodle™ umożliwia tworzenie kursów online, dodawanie zadań oraz monitorowanie postępów i aktywności uczniów podczas nauczania online. Pozwala również na kontakt uczniami i zachęcanie do komunikacji między nimi podczas dyskusji oraz na forum. Mówiąc krótko, platforma edukacyjna Moodle™ jest zróżnicowana i elastyczna, więc początki z nią mogą wymagać pewnych specjalnych umiejętności. Nie martw się jednak, z artykułu dowiesz się, jak korzystać z Moodle™.
Niniejszy przewodnik opisuje podstawy nauczania przy użyciu platformy Moodle™ i niektóre z głównych codziennych zadań, które musisz wykonać jako nauczyciel. Po pierwsze dowiesz się, jak wygląda tworzenie kursów i testów przy wykorzystaniu platformy Moodle™. Następnie dowiesz się, jak zapraszać uczniów, przydzielać zadania podczas nauczania zdalnego i jak wygląda monitorowanie wyników oraz aktywności uczniów. Zawarliśmy również kilka przydatnych linków, jeśli interesuje Cię jeszcze większe pogłębienie wiedzy.
Dwie krótkie uwagi na temat platformy Moodle™, zanim zaczniemy.
Uwaga 1: Ten samouczek Moodle™ został napisany dla nauczycieli, skupia się na funkcjach uczenia zdalnego i nie obejmuje części dotyczącej administrowania systemem. Ma tylko na celu pokazanie, jak używać platformy Moodle™. Zakładamy bowiem, że masz już działający portal edukacyjny do nauczania zdalnego. Jeśli nie, możesz spróbować użyć platformy Moodle™ Cloud. Uruchomienie platformy do nauczania nie wymaga żadnych umiejętności technicznych, a konfiguracja zajmuje kilka minut. Dostępny jest również darmowy plan, który wystarczy na poznanie systemu Moodle™ i podjęcie świadomej decyzji o dalszych działaniach.
Uwaga 2: Moodle™ to platforma nauczania, która ma duże możliwości dostosowywania, więc Twoja platforma może różnić się wyglądem i funkcjonalnością. Aby to zilustrować, wykorzystaliśmy wersję demonstracyjną szkolnego portalu stworzonego za pomocą platformy Moodle™. Zapraszamy do odwiedzenia tej platformy i samodzielnego kliknięcia kilku przycisków.
Platforma e-learningowa Moodle™, jak z niej korzystać
- Dostosowywanie profilu nauczyciela w Moodle™
- Tworzenie kursu e-learningowego w Moodle™
- Dodawanie zadań i zasobów
- Zarządzanie uczniami w Moodle™
Dostosowywanie profilu nauczyciela w Moodle™
Twój profil nauczyciela w Moodle™ jest dostępny dla Twoich uczniów i współpracowników. Dlatego jest to dobra okazja, aby się przedstawić, udowodnić, że jesteś prawdziwym człowiekiem, a nie chatbotem i zdobyć zaufanie uczniów. Umiejętność nauczania nie jest jedyną rzeczą, która czyni Cię dobrym nauczycielem. Zawsze warto też nawiązać relacje z uczniami, co jest szczególnie trudne podczas zdalnego nauczania. Platforma Moodle™ stara się to jednak ułatwić.
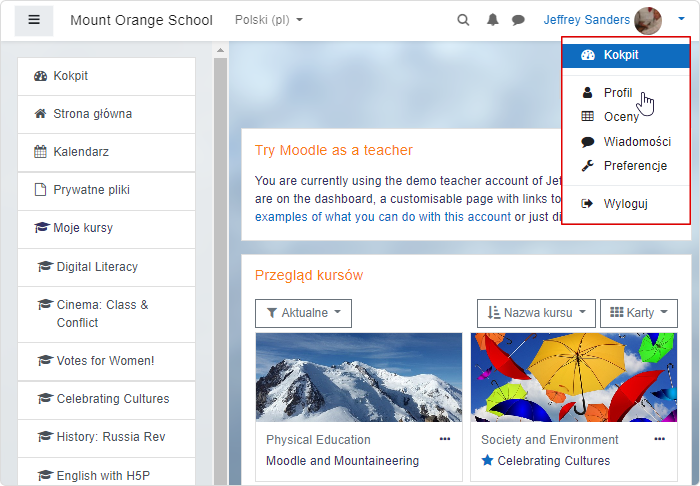
Po kliknięciu Profil w prawym górnym rogu przejdziesz do swojej strony. Możesz tam edytować dane osobowe, dodać zdjęcie i przedstawić się. Kliknij Modyfikuj profil, aby to zrobić.
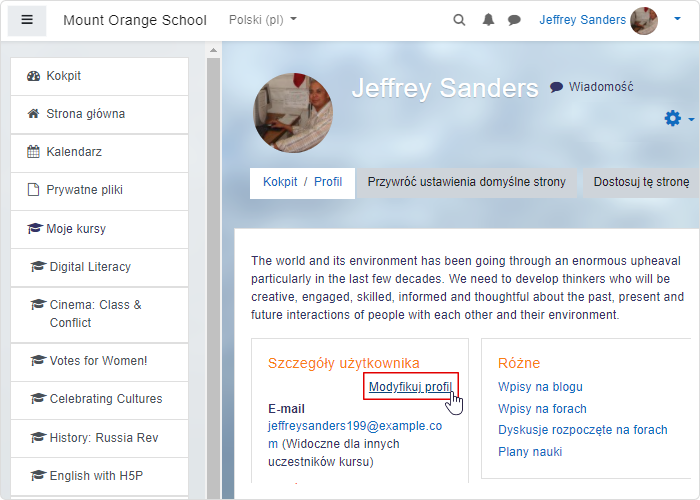
Możesz napisać coś o sobie (lub nagrać filmik, jeśli chcesz), umieścić zdjęcie i udostępnić dodatkowe dane kontaktowe.
Tworzenie kursu e-learningowego w Moodle™
Domyślnie, platforma Moodle™ nie pozwala Nauczycielom (czyli roli w systemie) na dodawanie nowych kursów. Jest to moment, w którym musimy wspomnieć o rolach użytkowników systemu Moodle™.
Platforma Moodle™ ma pięć głównych standardowych rodzajów użytkowników:
- Administrator jest gospodarzem imprezy, który może zrobić z systemem Moodle™ wszystko, co chce.
- Menedżer ma podobne możliwości jak Administrator, ale w przeciwieństwie do Administratora, tę rolę można przypisać, a możliwości można dostosować.
- Twórca kursów może przygotowywać nowe kursy.
- Nauczyciel ma możliwość modyfikacji modułów szkolenia w Moodle™, dodawania do nich treści oraz zadań.
- Uczeń ma dostęp do kursów udostępnionych w Moodle™.
Jeżeli więc jesteś nauczycielem, administrator lub menedżer platformy Moodle™ musi Ci pomóc. Następnie musisz poprosić o przyznanie uprawnień twórcy kursu lub utworzenie dla Ciebie pustej struktury kursu. Na przykład, w demo Mount Orange School w widoku nauczyciela mamy dziewięć kursów, które przypisał administrator.
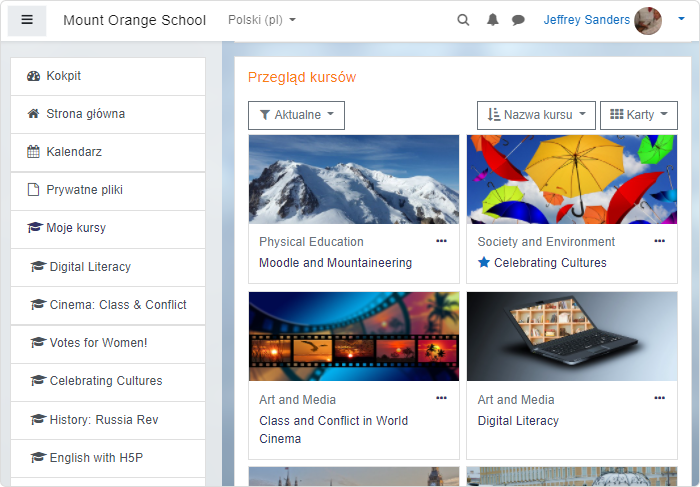
W tych strukturach kursów można zrobić prawie wszystko: możliwe jest tworzenie/usuwanie nowych modułów, dodawanie quizów i zasobów oraz konfigurowanie dziennika. Aby rozpocząć tworzenie treści kursu, kliknij ikonę koła zębatego w prawym górnym rogu i wybierz Włącz tryb edycji. Jeżeli nie masz dostępu do takiej opcji, skontaktuj się z administratorem, aby ją włączyć.
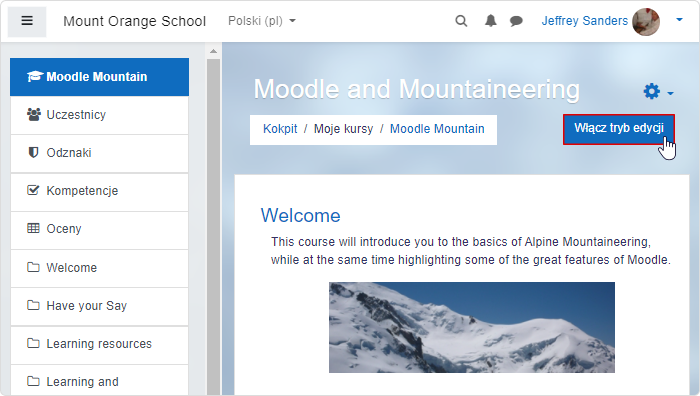
Kurs – jak skonfigurować jego strukturę w Moodle™
Platforma Moodle™ zawiera cztery rodzaje formatów kursów, które definiują projekt kursu. Oto, jak może wyglądać szkolenie Moodle™:
- Format pojedynczego działania jest odpowiedni, gdy masz tylko jedno działanie lub zasób do przyswojenia. Na przykład, może to być ankieta, książka lub wykład wideo. Wybierz również ten format, jeżeli masz pakiet SCORM.
- Format tematów organizuje treść w różne sekcje (lekcje, moduły lub jakkolwiek chcesz to nazwać).
- Format tygodniowy jest podobny do formatu tematów, ale zamiast modułów występują w nim tygodnie. To dobre rozwiązanie, jeśli chcesz narzucić stałe tempo nauki.
- Format społeczny. Jeśli wybierzesz ten format, dostępne będzie forum zamiast tradycyjnych modułów w Moodle™. To dobry wybór, gdy potrzebujesz nieformalnej metody nauczania zdalnego i chcesz zachęcić uczniów do różnych typów aktywności, w tym konwersacji. Ważne jest, aby podczas nauczania zdalnego nie zapominać o funkcji społecznej edukacji.
Otwórz więc projekt kursu, który zamierzasz wypełnić treściami i ćwiczeniami edukacyjnymi. Kliknij ikonę koła zębatego w prawym górnym rogu i włącz tryb edycji.
Następnie ponownie kliknij koło zębate i wybierz Edytuj ustawienia z menu rozwijanego.
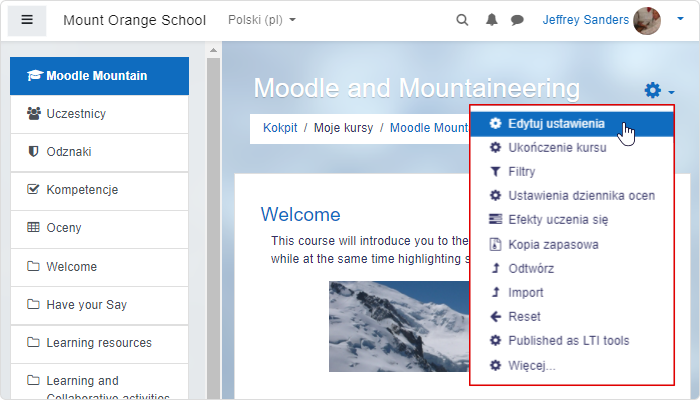
Przewiń ustawienia kursu do sekcji Format kursu i wybierz format, który Ci odpowiada. Następnie kliknij Zapisz i wyświetl na dole strony.
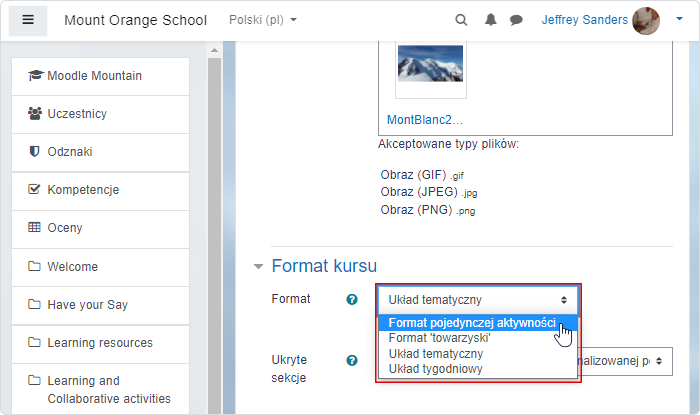
Dodawanie ćwiczeń i zasobów
W języku platformy Moodle™ ćwiczenia to sposób, w jaki uczniowie wchodzą w interakcję z kursem. Quizy, glosariusze, fora i zadania są ogólnie nazywane ćwiczeniami.
Zasoby to przedmioty, których możesz użyć, aby ulepszyć e-learning. Mogą to być dokumenty lub prezentacje, a nawet zewnętrzne strony internetowe, takie jak wybrany film z YouTube. Po prostu mowa tu o wszystkim, co może wspomóc rozwój umiejętności i wiedzy uczniów.
Aby dodać do modułów ćwiczenie lub zasób, włącz tryb edycji w Moodle™, klikając ikonę koła zębatego w prawym górnym rogu. Gdy edycja jest włączona, po każdej sekcji znajduje się ikona + Dodaj aktywność lub zasób. Kliknij na nią, a zobaczysz wyskakujące okienko z listą wszystkich dostępnych opcji i ich opisami. Dostępnych jest 14 rodzajów ćwiczeń i 7 rodzajów zasobów.
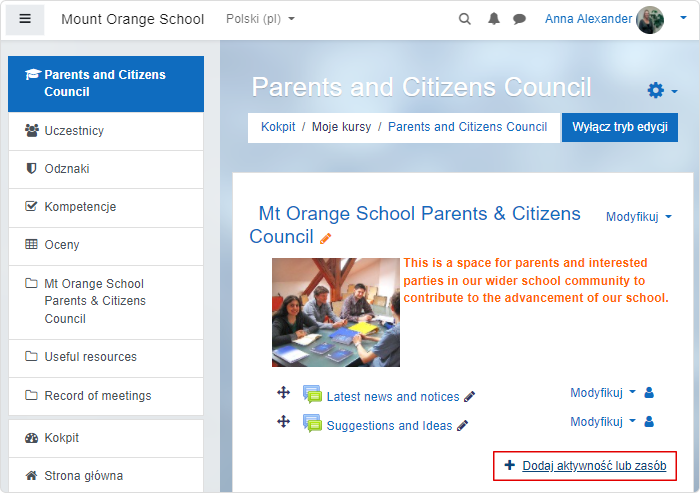
Jak dodać quiz
Wybierz sekcję, do której chcesz dodać quiz, kliknij + Dodaj aktywność lub zasób i wybierz Test (Quiz) w wyskakującym okienku. Po wykonaniu tej czynności będziesz widzieć menu ustawień quizu.
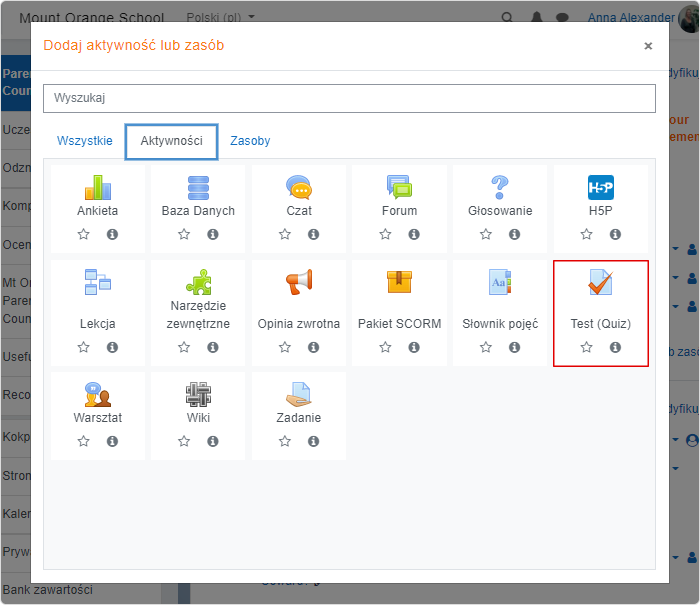
Wpisz nazwę quizu. Następnie możesz kliknąć Zapisz i wrócić do kursu, ponieważ Nazwa jest jedynym polem wymaganym do utworzenia struktury quizu. Możesz jednak przejrzeć inne ustawienia w tym menu. Na przykład, możesz ustawić ramy czasowe dla zadania lub ograniczyć liczbę dozwolonych prób.
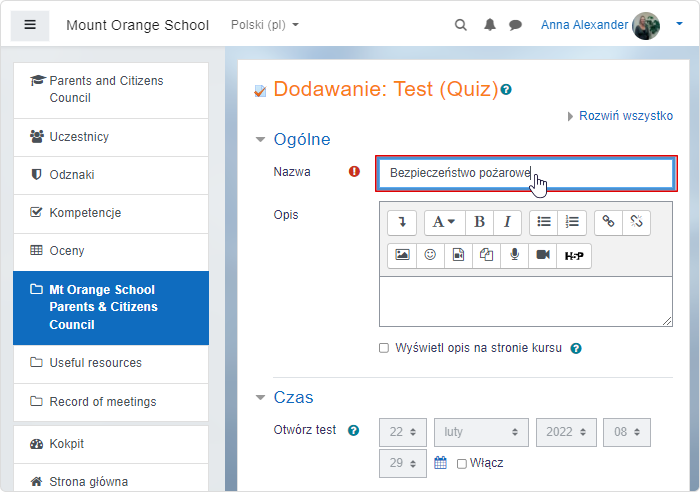
W naszym przykładzie po prostu napisaliśmy “Moduł 1 Quiz”, ale możesz być bardziej konkretny.
Następnym krokiem jest wypełnienie pustej struktury quizu kilkoma pytaniami. Kliknij Edytuj zawartość testu i w nowym oknie kliknij Dodaj → + Dodaj nowe pytanie.
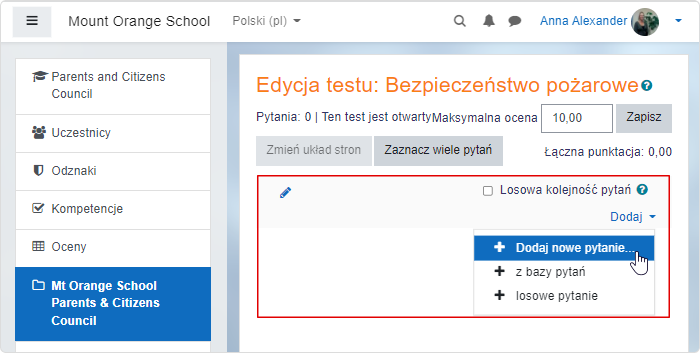
Platforma Moodle™ zawiera 15 typów pytań, które można wstawić do modułów. Znajdziesz tam, między innymi, pytania wielokrotnego wyboru, dopasowywanie, przeciągnij i upuść. Wybierz typ, którego chcesz użyć i naciśnij Dodaj.

W nowym oknie musisz podać szczegóły pytania: nazwę, tekst pytania, odpowiedzi i opinię zwrotną. Interfejs jest dosyć oczywisty, ale w razie problemów możesz skorzystać ze szczegółowych instrukcji dotyczących tworzenia quizów w Moodle™.
Kiedy będziesz gotowy, naciśnij Zapisz zmiany. Ponownie znajdziesz się w menu edycji quizu. Możesz powtórzyć te same działania i dodać tyle pytań do modułów, ile potrzebujesz.

Jak dodać zadanie w Moodle™
Tworzenie zadań to funkcja, z której prawdopodobnie będziesz często korzystać w trakcie nauczania. Z jej pomocą możesz poprosić uczniów o przesłanie pracy domowej podczas nauczania zdalnego i sprawdzić, jak idzie im przyswajanie wiedzy. Możesz również przekazać informacje zwrotne.
Podobnie jak w przypadku quizów, wybierz sekcję, do której chcesz dodać ćwiczenie. Następnie kliknij + Dodaj aktywność lub zasób i wybierz Zadanie w wyskakującym okienku.

W nowym oknie nadaj zadaniu nazwę i w opisie określ, czego oczekujesz od uczniów. Na przykład, możesz poprosić ich o obejrzenie filmu i podzielenie się swoją opinią na dany temat. Innym pomysłem jest zlecenie zredagowania tekstu i przesłanie ulepszonej wersji, tak jak to zrobiliśmy w naszym przykładzie. Różne są nie tylko metody nauczania, ale też uczenia się, co autor powinien wziąć pod uwagę tworząc e-learning. Na szczęście platformy, takie jak Moodle™, ułatwiają to zadanie.
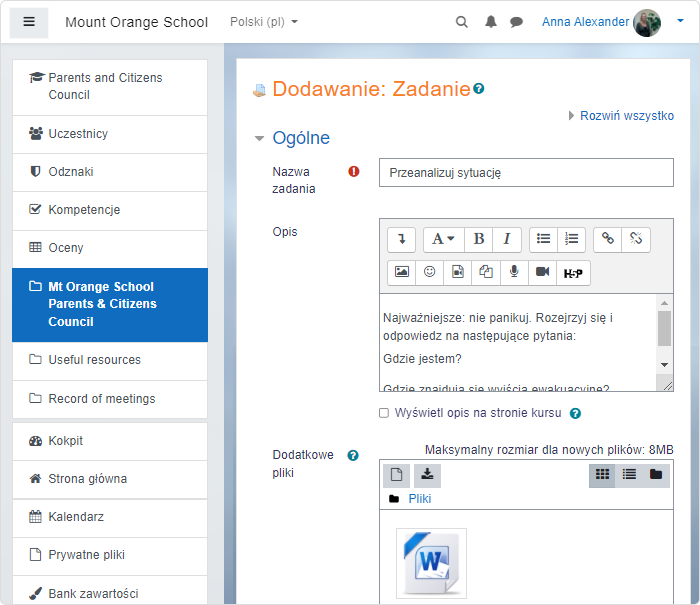
Platforma e-learningowa zawiera również szereg przydatnych ustawień, którymi warto się zainteresować, aby wzbogacić swój projekt. Omówimy tylko kilka podstawowych.
Dostępność
W tej sekcji możesz ustalić ramy czasowe na przesyłanie zadań albo ustawić przypomnienie, aby sprawdzić prace uczniów na czas.

Typy zadan
W tej sekcji musisz określić, jak ma wyglądać sprawdzanie wiedzy uczniów. Wybierz Tekst online, jeśli chcesz, aby uczniowie wpisywali swoje odpowiedzi bezpośrednio do platformy Moodle™. Przesyłanie plików będzie dobrym rozwiązaniem, jeśli chcesz, aby dołączyli plik. Można też wybrać obie opcje jednocześnie.
Możesz także określić formaty plików i liczbę słów w esejach dla opcji Tekst online.

Gdy wszystko będzie gotowe naciśnij Zapisz i wróć do kursu.
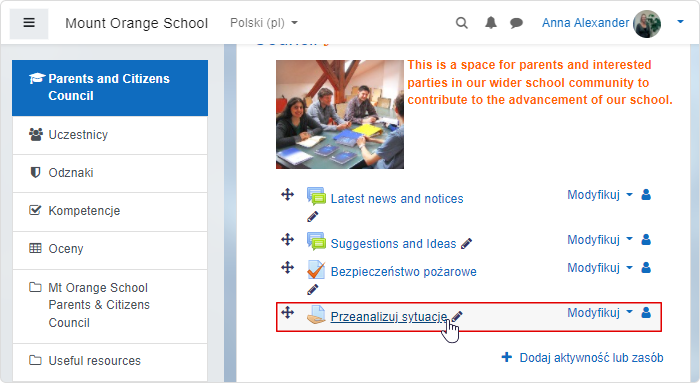
Alternatywny sposób tworzenia treści dla platformy Moodle™
Chociaż platforma internetowa Moodle™ jest wszechstronna i ma bogate funkcje tworzenia, interfejs może być nie tyle trudny, co nieco przytłaczający. Zwłaszcza, jeśli jeszcze nie korzystałeś z platform tego typu. Zapomnij o konieczności sprawdzania, czy tryb edycji jest włączony za każdym razem, gdy chcesz coś zmienić. Możliwości projektowe platformy również są ograniczone. Co to znaczy dla użytkownika? To, że jeśli autor chce szybciej i łatwiej tworzyć profesjonalne treści do zdalnego nauczania, musi sięgnąć po dodatek do platformy Moodle™. Z pomocą przychodzi tu iSpring Suite, narzędzie autorskie, które jest w pełni kompatybilne z Moodle™.
iSpring Suite działa jako dodatek do programu PowerPoint. Wzbogaca znajomy interfejs programu PowerPoint o specjalne funkcje, aby można było tworzyć e-learning. Z jego pomocą możesz tworzyć interaktywne e-kursy, quizy, wykłady wideo w stylu YouTube, symulacje dialogów i oprogramowania do nauczania zdalnego. Każdy z elementów można opublikować jako pakiet SCORM i łatwo przesłać do platformy Moodle™.
Darmowy 14-dniowy okres próbny →
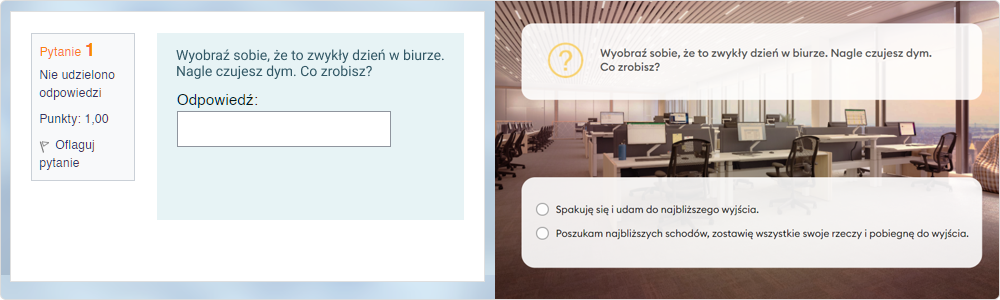
Podgląd quizu stworzonego za pomocą platformy Moodle™ i tego samego quizu
przygotowanego w iSpring Suite.
Zarządzanie uczniami w Moodle™
Teraz, gdy projekt kursu jest już gotowy, czas zaprosić użytkowników, aby zapoznali się z jego zawartością.
Najpierw skonfigurujmy metody rejestracji. W kursie wybierz kartę Uczestnicy z lewego menu. Następnie kliknij ikonę koła zębatego w prawym górnym rogu i wybierz Metody zapisów z menu rozwijanego.
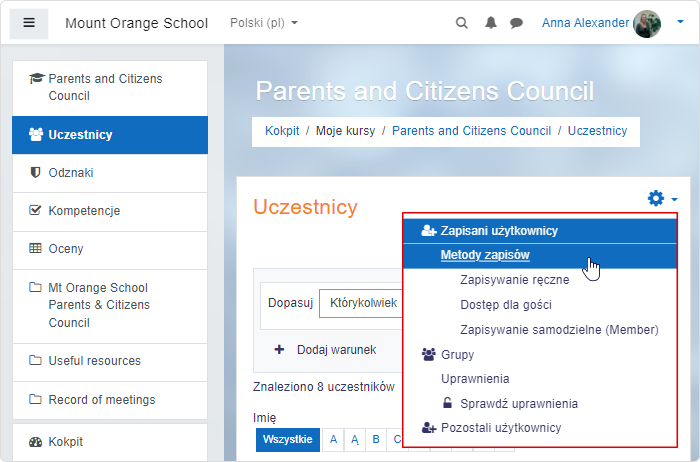
Platforma Moodle™ oferuje trzy metody rejestracji:
- Zapisywanie ręczne
- Dostęp dla gościa
- Zapisywanie samodzielne (Member)
Domyślnie jedyną dostępną opcją jest rejestracja ręczna. Jeżeli autor chce aktywować samodzielną rejestrację lub dostęp jako gość, musi kliknąć ikonę oka. Klikając na ikonę koła zębatego obok oka można skonfigurować dodatkowe ustawienia, takie jak czas trwania rejestracji, hasło, maksymalna liczba użytkowników.
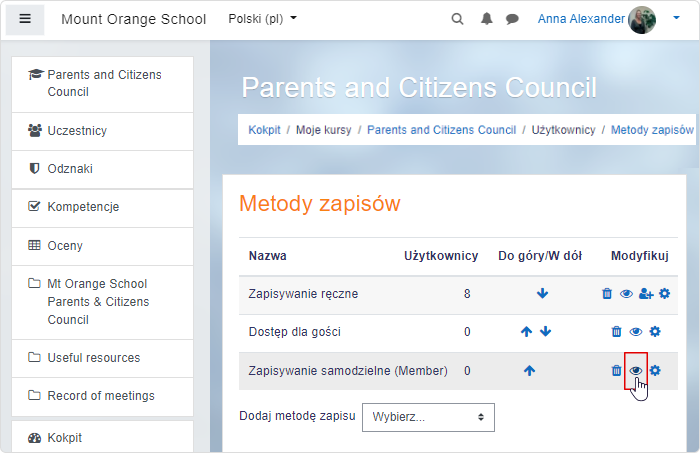
Jak zapisać uczniów na kurs
Zazwyczaj nauczyciele nie muszą dodawać użytkowników do systemu, ponieważ lista użytkowników jest wstępnie przesyłana przez administratora lub menedżera systemu Moodle™. Aby jednak samodzielnie zapisać uczniów do swoich kursów, wybierz zakładkę Uczestnicy z lewego menu. Następnie kliknij Zapisz użytkowników w prawym górnym polu. Potem w wyskakującym oknie wybierz użytkowników lub grupy użytkowników z rozwijanych list.
Po zakończeniu kliknij Zapisz wybranych użytkowników i kohorty.
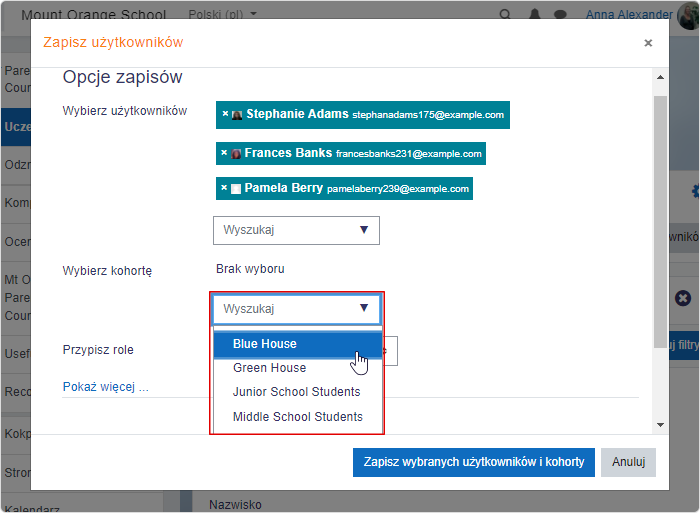
Jak tworzyć grupy w Moodle™
Dla większej wygody można również podzielić zarejestrowanych użytkowników na grupy. Jest to szczególnie przydatne, gdy różne klasy są w trakcie tego samego kursu lub do kursu przypisany jest inny nauczyciel.
Aby utworzyć grupę, kliknij ikonę koła zębatego w prawym górnym rogu i wybierz Grupy z rozwijanego menu. Nawiasem mówiąc, być może zauważyłeś, że w Moodle™ praktycznie cały czas musisz klikać tę ikonę! Dostrzeż dobre strony tego rozwiązania: na pewno zapamiętasz, gdzie się znajduje.
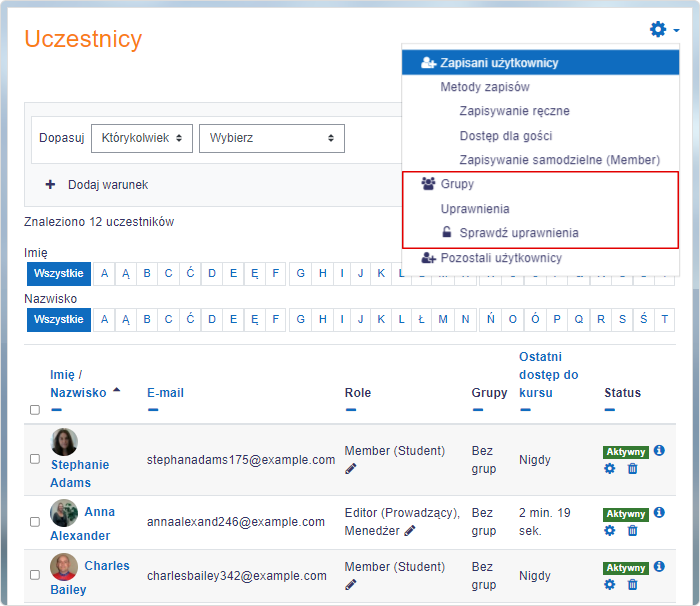
W nowym oknie przewiń stronę w dół i kliknij Utwórz grupę. Następnie nazwij grupę, ustaw obraz i, jeśli chcesz, włącz wiadomości grupowe, i kliknij Zapisz zmiany.
Ponownie w nowym oknie wybierz grupę z listy i kliknij Dodaj/Usuń użytkowników z prawej strony. Zobaczysz listę użytkowników zapisanych na kurs; wybierz tych, których chcesz dodać do grupy i kliknij Dodaj pośrodku.
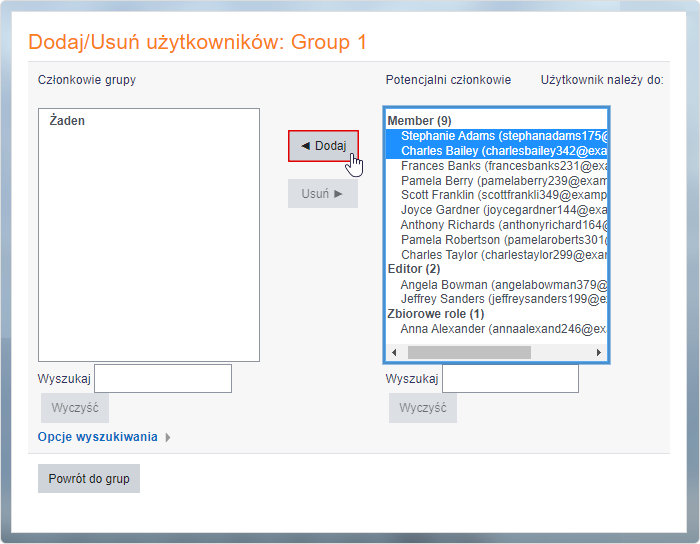
Jak wysyłać wiadomości do uczniów
Platforma Moodle™ daje możliwość komunikacji z uczniami i współpracownikami, tak jak w WhatsApp. Na górnej wstążce znajduje się ikona chmurki, która otwiera listę Twoich kontaktów.
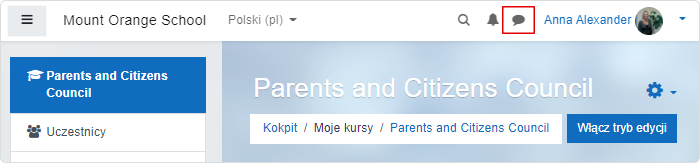
Ważną częścią nauczania zdalnego jest możliwość szybkiej komunikacji. Dlatego platforma umożliwia wysyłanie prywatnych wiadomości do użytkowników, a także tworzenie wiadomości grupowych. Jest to wygodna funkcja, gdy musisz coś przedyskutować, przekazać informację lub podzielić się spostrzeżeniami.
Jak skonfigurować dziennik z ocenami
Dziennik z ocenami to funkcja platformy Moodle™, która pomaga zbierać wyniki za zadania na ocenę z kursu. Za jego pomocą możesz zbierać i przeglądać oceny oraz ręcznie wprowadzać do systemu oceny za ćwiczenia offline.
Aby skonfigurować dziennik z ocenami, kliknij ikonę koła zębatego w prawym górnym rogu i wybierz Ustawienia dziennika ocen. Na nowej stronie zobaczysz pełną listę elementów na ocenę w kursie Moodle™.
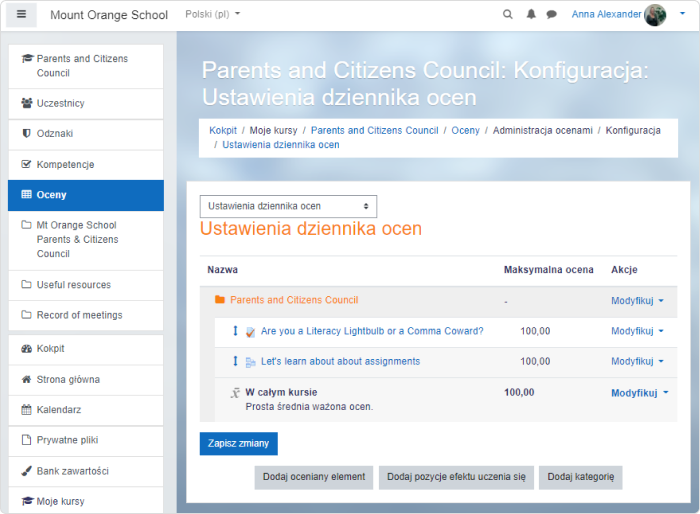
Dla każdego elementu obowiązuje kolumna Weights (Wagi). Im większa liczba, tym ważniejsza ocena za wykonanie danej aktywności (o tym za chwilę).
Na razie sprawmy, by pozycje w dzienniku z ocenami wyglądały na bardziej zorganizowane i podzielmy zadania na kategorie. Przewiń stronę w dół i kliknij Dodaj kategorię. W używanym przez nas kursie demonstracyjnym istnieją trzy rodzaje ocenianych przedmiotów, więc możemy utworzyć dla nich trzy kategorie:
- Zadanie
- Quiz
- Symulacja
W swoim kursie Moodle™ możesz utworzyć dowolną liczbę ocenianych typów przedmiotów i tyle kategorii, ile tylko potrzebujesz. Po kliknięciu Dodaj kategorię nazwij każdą utworzoną kategorię i naciśnij Zapisz zmiany.
Teraz przenieś elementy do właściwych kategorii, klikając ikonę strzałki po lewej stronie nazwy elementu.
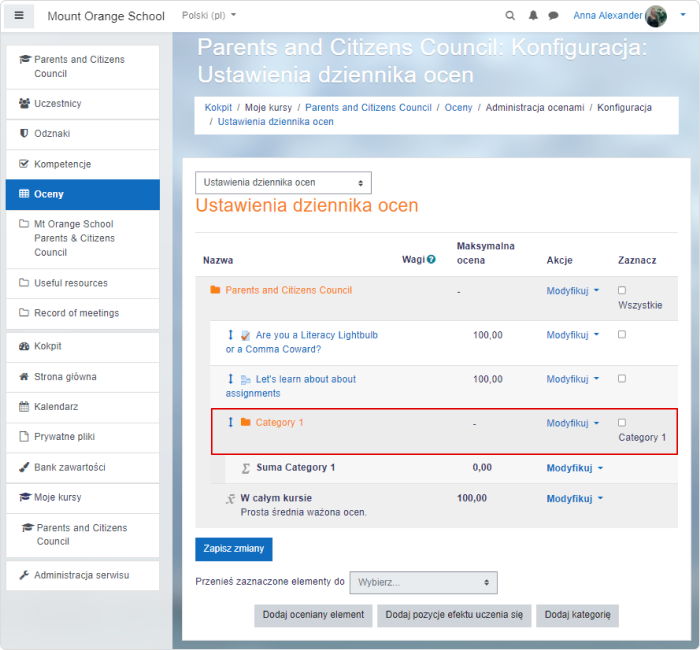
Gdy Twoje przedmioty są uporządkowane, łatwiej jest przypisać wagę do każdej kategorii. Powiedzmy, że uważamy, że Zadanie jest najważniejszą kategorią, więc chcielibyśmy przypisać mu największą wagę. Załóżmy, że jest to 50. Zaznaczamy pole wyboru dla Zadania i wpisujemy 50.
Wszystkie inne wagi są automatycznie dostosowywane, więc suma wynosi 100, ale możesz również zdefiniować wagi dla pozostałych kategorii. W naszym przykładzie przyznaliśmy odpowiednio 30 i 20 Quizowi oraz Symulacji.
Jeżeli chcesz, platforma Moodle™ umożliwia ręczne wprowadzanie do systemu wagi dla każdego przedmiotu w kategorii.
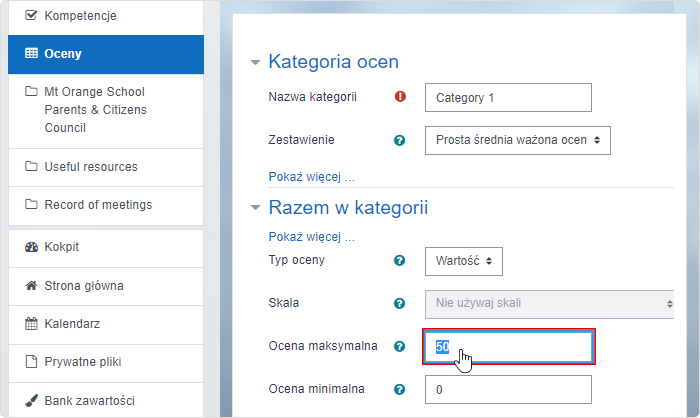
Gdy wszystko jest gotowe, kliknij Zapisz zmiany w lewym dolnym rogu.
Jak oceniać zadania uczniów w Moodle™
Aby ocenić zadania w Moodle™, musisz wybrać to, od którego chcesz zacząć. Można to zrobić na kilka sposobów, ale skupmy się na najbardziej bezpośrednim sposobie. Wybierz Oceny w menu po lewej stronie, a następnie znajdź w wierszu ćwiczenie, które chcesz ocenić i kliknij na nie.
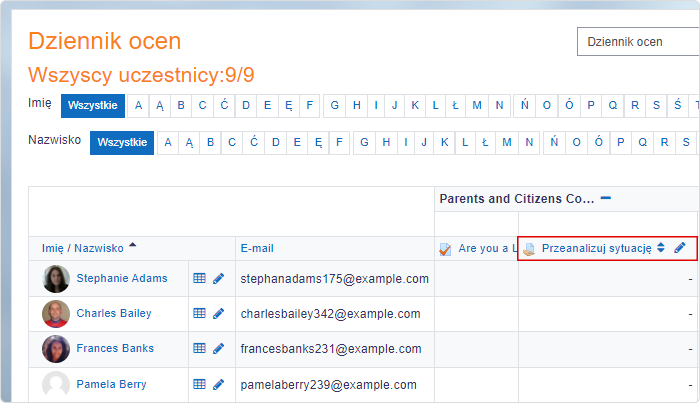
Przejdziesz do strony Podsumowania ocen z dwiema opcjami: Wyświetl wszystkie prace lub Oceń.
Na początku kliknij Wyświetl wszystkie prace. Platforma wyświetli listę wszystkich zarejestrowanych użytkowników i przesłane przez nich prace (lub ich brak). Dla większej wygody możesz przypisywać statusy, aby zawsze było jasne, która praca wymaga jeszcze oznaczenia lub sprawdzenia.
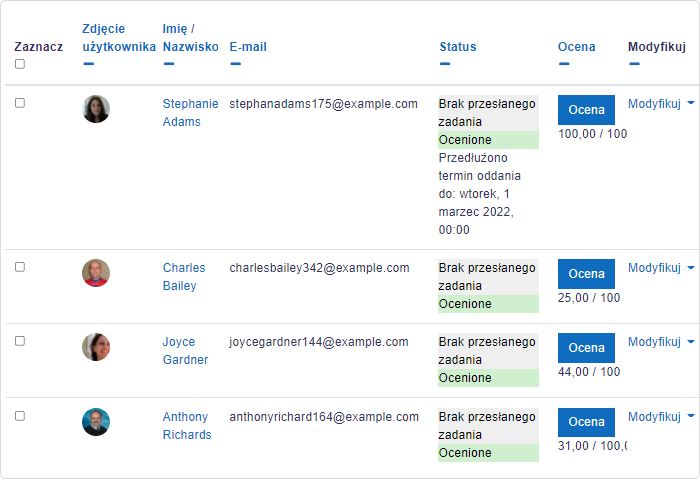
Kliknij Oceń, gdy będziesz gotowy zacząć przeglądać prace uczniów.
Interfejs dziennika z ocenami umożliwia umieszczanie adnotacji, komentarzy tekstowych, oznaczanie kolorami i umieszczanie różnych znaków jako informacji zwrotnych. Wprowadź ocenę za pracę ucznia w prawym panelu i zmień status. Następnie kliknij Zapisz zmiany, aby zakończyć, lub Zapisz i pokaż następne, aby kontynuować.
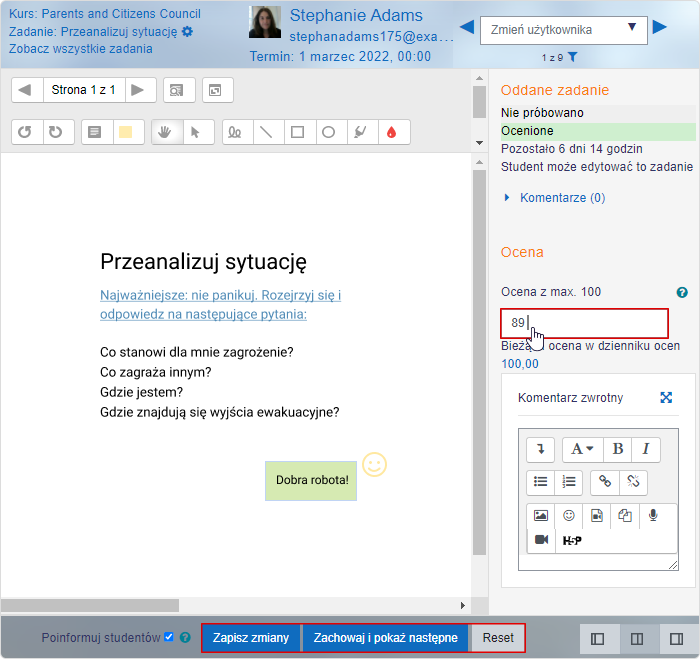
FAQ
Jak może wyglądać szkolenie Moodle™?
Platforma Moodle™ to świetne wsparcie dla nauczania zdalnego, które cenią autorzy szkoleń. Kursy stanowią podstawową jednostkę nauczania w Moodle™. Ogólnie można uznać, że kursy te składają się z dwóch części. Pierwsza część to zasoby, czyli elementy merytoryczne, które wybrał autor; to wszelkie statyczne materiały, które uczeń musi przeczytać i zapamiętać. Typowymi zasobami w Moodle™ są:
- Etykiety – teksty, które są wstawiane bezpośrednio do kursu.
- Katalogi plików – materiały na konkretny temat, które są umieszczone w katalogu. Uczeń musi kliknąć na odnośnik w katalogu, aby obejrzeć jego zawartość.
- Książki – autor tworzy materiały do nauczania w postaci stron HTML z podziałem na rozdziały i podrozdziały. Przeglądanie tych materiałów przypomina czytanie książki.
Oprócz tego autorzy mogą jeszcze dodać pakiety IMS, strony HTML lub linki do plików/stron WWW.
Drugą część kursu Moodle™ stanowią aktywności, znane również jako składowe. Zgodnie z nazwą, aktywności mają na celu wymuszenie działania na uczestnikach szkolenia. Aktywności dzielą się na te, których celem jest sprawdzenie wiedzy ucznia, oraz te, które skupiają się na komunikacji. Autorzy mają do wyboru sporo aktywności, w tym ankiety, quizy, warsztaty, a nawet czat i forum. Jeżeli brakuje jakichś składowych, platforma często umożliwia ich doinstalowanie. Jednak może to zrobić tylko administrator, a nie sam autor szkolenia.
Rozpoczęcie nauczania z platformą e-learningową Moodle™
Gratulacje! Przebyłeś długą drogę, aby poznać podstawy nauczania zdalnego z pomocą platformy Moodle™. Już wiesz, do czego służy platforma Moodle™, dlaczego może być świetnym wsparciem w edukacji zdalnej i jak z nią pracować. System Moodle™ wyróżnia się na tle innych platform, bo nie tylko świetnie sprawdza się w edukacji, ale jest też darmowy. Dodatkowo daje możliwość uczenia tylu uczniów, ilu chcesz, z całego świata. Dzięki temu nauka przez internet jest niezwykle prosta.
Jako orędownicy nauczycieli, chcielibyśmy również polecić Ci wypróbowanie platformy iSpring Suite do tworzenia profesjonalnych modułów nauczania. Wprawdzie nie jest to całkowicie bezpłatna platforma, jak Moodle™, ale dostępny jest darmowy okres próbny i zniżka dla sektora akademickiego. Najważniejsze jest, że ułatwi Ci życie i umożliwi szybsze tworzenie treści oraz kursów, nie wymagając przy tym specjalnych umiejętności. Zarówno platforma Moodle™, jak i iSpring udowadniają, że e-learning nie musi być trudny!
Szybki zestaw narzędzi do tworzenia kursów
Twórz kursy i testy online w rekordowym czasie